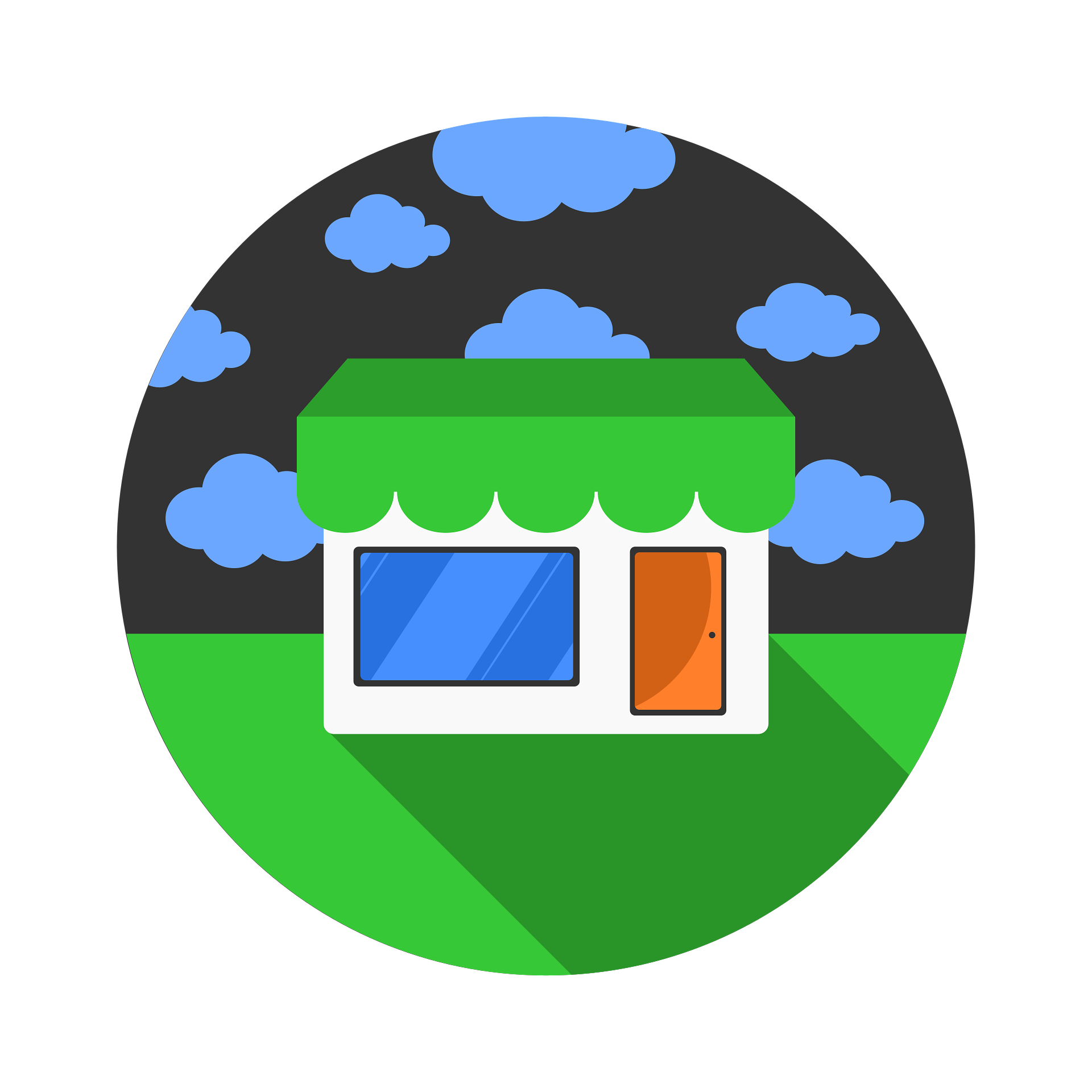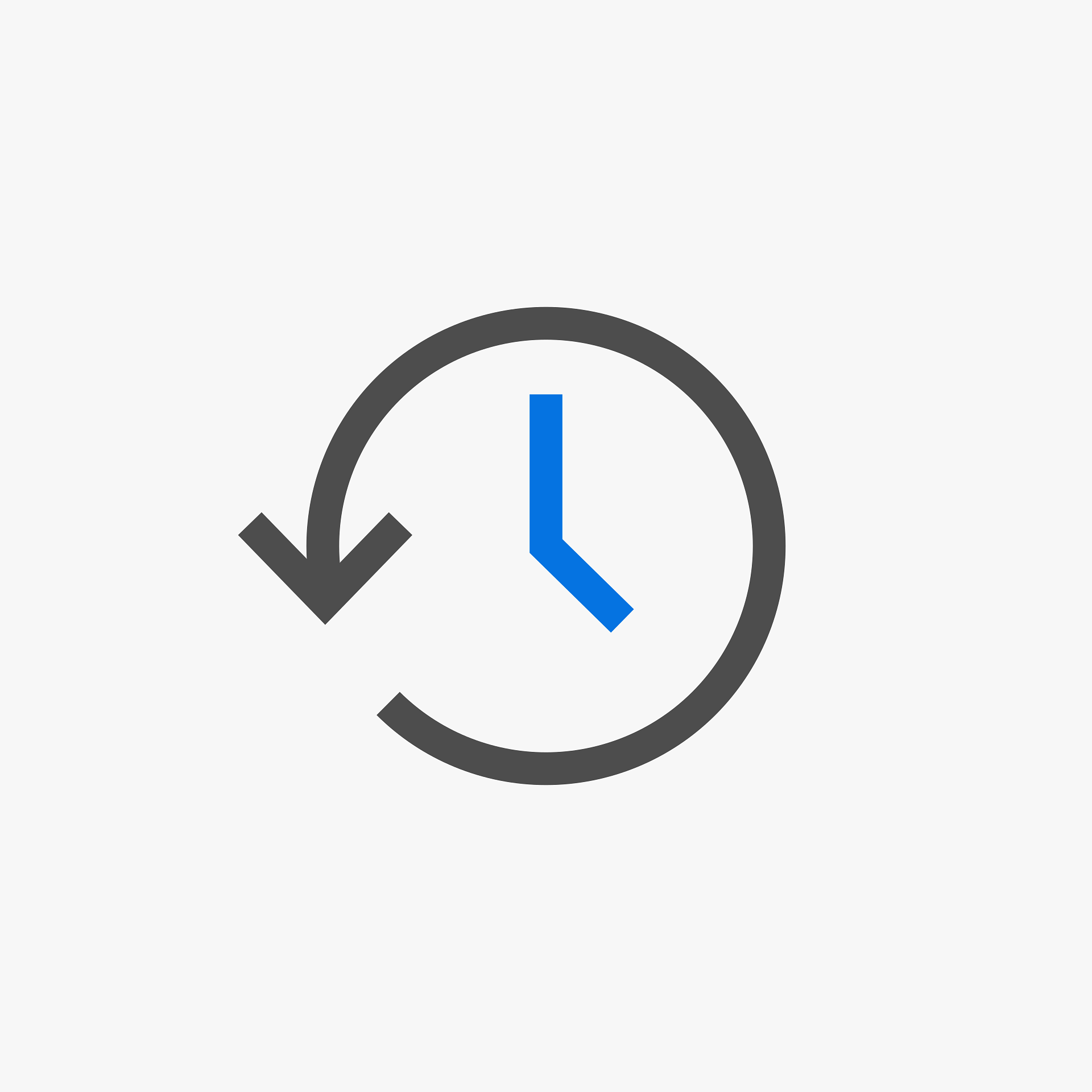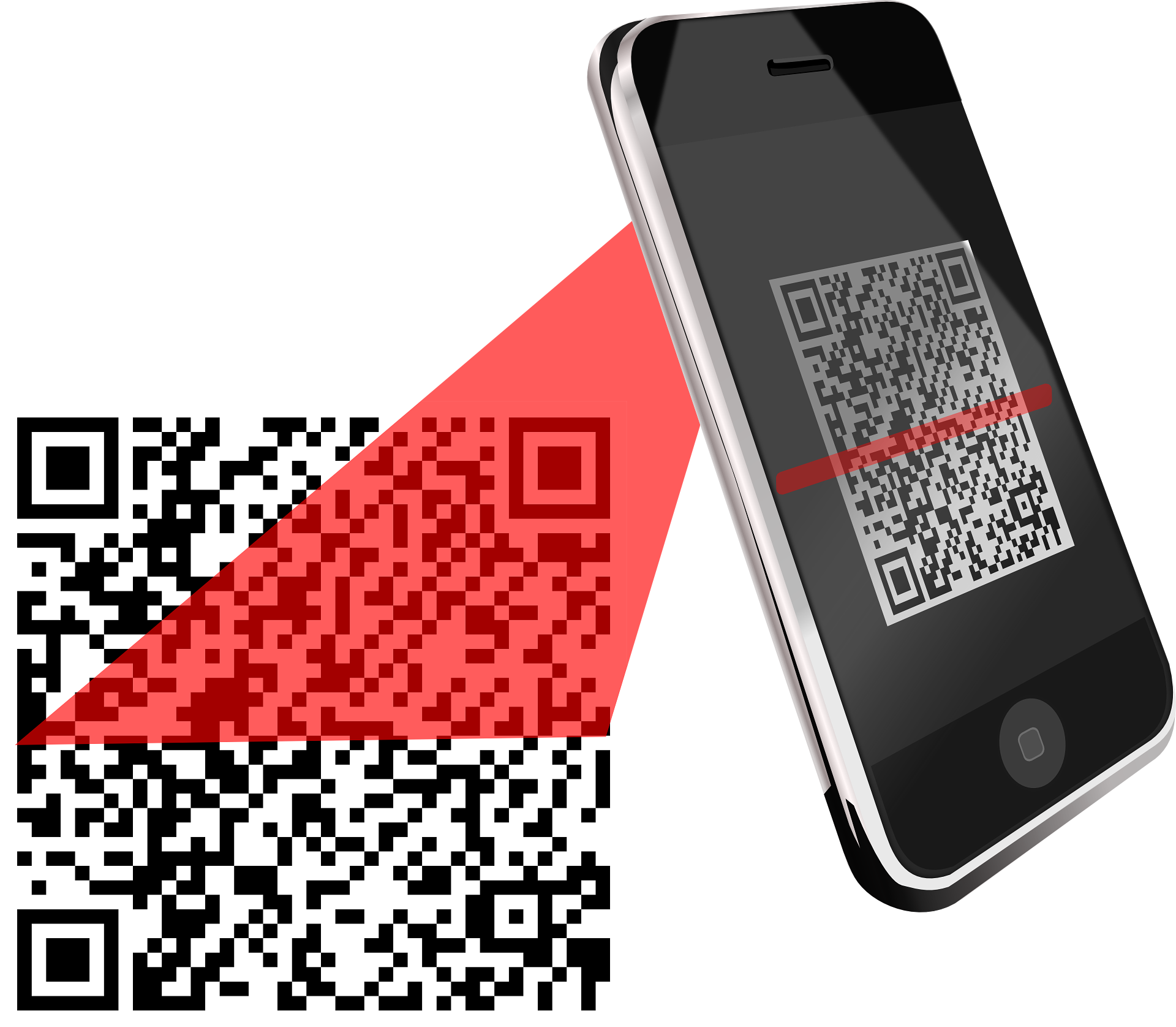EverWeb’s Help Resources Make Building Your Site Easier and Quicker!
Friday, September 1st, 2023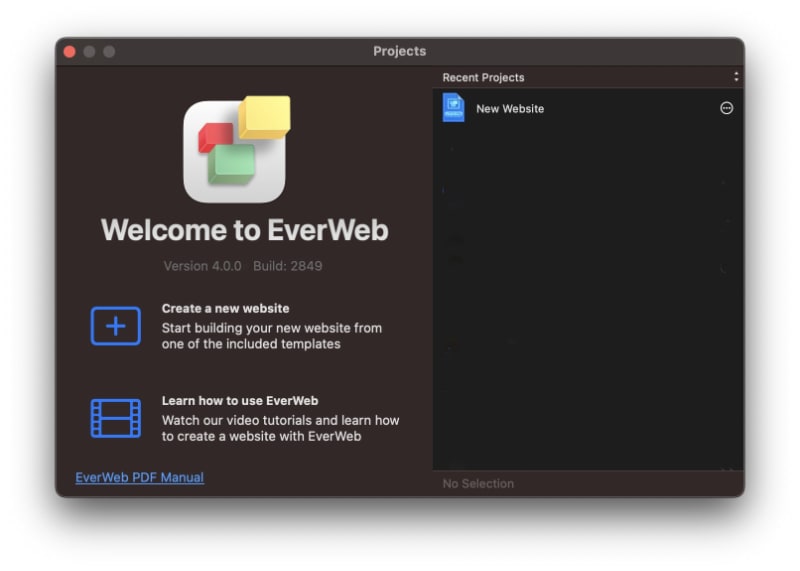
As we put the finishing touches to EverWeb 4.0 before unleashing our new software on to the world, web are reminded that with each new EverWeb version there is always some new learning involved. EverWeb 4.0 has some totally new features such as Membership and Subscription sites – which is huge! There is also the overhauled Text Inspector which will make building your site even easier, giving you the flexibility with fonts and text both now and in the future.
These are just a couple of examples of what’s coming but no matter how much we craft EverWeb to be as easy and intuitive as possible, you may want to dig deeper to get the best and most out of its features. Here are some suggestions on getting a fast start on discovering and using new EverWeb features.
The EverWeb User Manual
The EverWeb User Manual is your most detailed resource for all of the features of EverWeb. The manual is designed for first time EverWeb users as well as for experienced users who just want to dip in for some specific information. The EverWeb User Manual is updated with every release of EverWeb, both on Windows and on Mac. The manual is in PDF file format so you can easily search its contents, save a copy locally, or even print it out if you want to.
You can find the EverWeb User Manual in two places in EverWeb: As a link in the bottom left hand corner of the Projects Window or from the Help-> EverWeb PDF Manual menu option.
EverWeb’s Help Icon
Context sensitive help is always at hand within EverWeb though the Help Icon. This icon is displayed as a question mark symbol within a circle. You will see this icon displayed beside many of EverWeb’s features and also in the Widget Settings of many of EverWeb’s widgets. When you click on the icon beside a feature, a pop-up window will display with an EverWeb website, or YouTube, video describing the feature that you asked for help on.
The EverWeb Website
Help is always available on EverWeb’s own website. If you are completely new to EverWeb and to building a website for yourself, there is a great beginners video series available for you. If you are a photographer, amateur or professional, there is also a series for you to help you get the best out displaying your photos on the web. This series is currently being updated, so check out our YouTube and Facebook pages to discover the latest videos! getting your website up and running quickly if you are new to EverWeb. If SEO is important to you, or your business, there is a special series on EverWeb and SEO that contains short, to the point, videos on all aspects of EverWeb and SEO.
The EverWeb website also has other resources to explore such as its own blog where you can keep up to date with the latest in the world of EverWeb. If you need third party theme templates or widgets, check out the EverWeb Third Party Vendor page. This page is also great to find add-on products to connect you with other vital internet resources.
EverWeb’s own site can also be used to tap in to Support resources such as knowledge bases and contact with support personnel. Check out the menu options to find the right kind of support that you need!
Videos and Blogs
We all have our preferred medium for accessing help and support resources. Many people prefer to help and instructional videos. We try to make our videos short and focused so that you get to the help and support that you need in a timely manner. We also aim to make any instructions clear and concise. You can find EverWeb videos on our own website, on YouTube or FaceBook. If there is a video topic that is not there for you, please do let us know so that we can include this for you.
We also try to update videos on a regular basis to take in to account of new EverWeb features and also new technologies that are constantly emerging. We also try to expand EverWeb world by connecting and integrating you with other products e.g. financial and commercial product, calendaring and scheduling products, event management products, internet marketplaces and so much more! Again, if there is a product or service that you want to integrate in to EverWeb that there is no video for, do let us know in the Comment section below.
If video is not for you then blog posts can offer a great experience for you. EverWeb includes many instructional videos where we try to bullet point the steps along the way to make it as easy as possible for you to get to where you need to be. As with the videos, if we do not have a blog post for what you need, let us know.
You can find blog posts related to EverWeb on EverWeb’s own website, Rage Software’s (the maker of EverWeb) site, All About iWeb, iWeb Unlimited and Everything EverWeb.
EverWeb on Social Media
You can also find help on EverWeb’s social media accounts. This is a good place for keeping up with all the latest EverWeb news, videos and blog posts. It is also a place where you can ask questions to us as well. At the bottom of this post you will find the links you need to keep updated with EverWeb!
The EverWeb Forum
Use the forum for any questions that you may have about EverWeb. The forum is also announces the availability of new beta test versions of EverWeb if you want to try them out, as well as notifying you of official new releases. The EverWeb Forum is a great place to connect with the EverWeb Community and its third party providers.
EverWeb has the complete range of resources to help you discover new and updated features and to get the most out of them, quickly and easily. If there is anything that you think is missing in our support for you or if you have an idea about how we can improve, please let us know in the Comments Section below.
Enjoy EverWeb 4.0! Coming Soon…