Setting Up EverWeb Project File Defaults
September 28th, 2017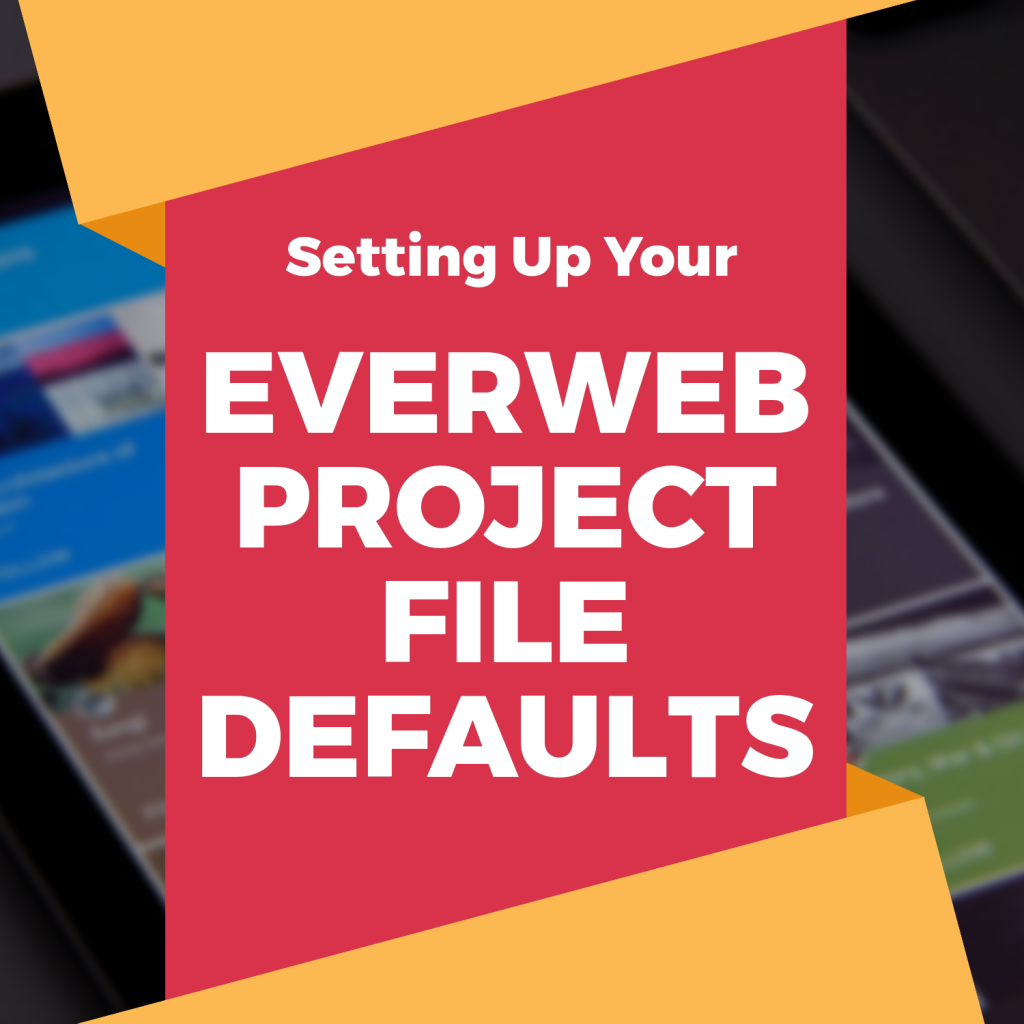
When starting a new EverWeb website project, you will be keen to get started right away. At the same time, you will also want your website development time to be spent spent efficiently. Taking a few moments to set up some project file defaults will save you time and effort and there will be less chance of needing to change or fix things later. Setting defaults also helps you instantly create a consistent look and feel to your website right from the beginning.
Setting The Project File Name
Once you have created your project file, the first thing you probably want to do is to name it. Double click on the default project name ‘NEW WEBSITE’ in the Web Page List. The text will highlight, so you can overtype the text with the name you want. Press Enter to finish. The space character is allowed in the project file name but non-web safe characters such as ‘&’, ‘@’ and ‘*’ are not. EverWeb will prompt you if it finds any non-web safe characters to enter valid characters.
In EverWeb version 2.5, or higher, you can also change the Project file name from the File-> Rename Website menu option.
Clicking on the project file name is also a shortcut for accessing the project’s Site Publishing Settings. We will come back to this later on.
Are You Signed In To Your EverWeb Account?
Next go to the EverWeb -> Preferences… menu and to check that you are signed in to your EverWeb account. This is important to check as you need to be signed in to publish your website.
On the Accounts tab, the ‘Email’ and ‘Password’ fields are usually already filled in for you. Your account details are also filled in e.g. ‘EverWeb + Hosting (10GB) and the ‘Next Due Date’ for your account’s renewal displayed.
If you see the ‘Sign In’ button, you are not yet signed in. In this case click the ‘Sign In’ button. If you don’t have an EverWeb account yet, click on the ‘Create Account’ text and follow the instructions.
Setting Alignment Guides and the Hyperlink Indicator
Whilst still in the Preferences dialog, go to the General tab to customize the display of the object alignment guides. It is recommended to have both options checked as the guides help when you move, or align, objects in the Editor Window.
When creating hyperlinks on your page, EverWeb, by default, displays a white arrow within a blue circle symbol. in the top right hand corner of the hyperlinked object. If you do not want to see this, toggle the Hyperlinks Indicator ‘Off’.
Setting AutoSave and Backup On!
The last Preferences tab is the Backup tab. We strongly recommend that you set up a backup scheme for your EverWeb Project file in EverWeb in addition to any computer backup process you already have in place.
It is also recommended to set ‘Enable Autosave’ On as this will incrementally save your work so e.g. if you have a power outage, you will only probably lose the last few changes you have made since the last autosave.
Setting Up Site Publishing Settings
Once you have set your Preferences, close the Preferences dialog box. You will be returned to the Site Publishing Settings.
Use Site Publishing Settings to set your ‘Publishing To’ location as either EverWeb, if you host with us, or FTP Server if you host with your own hosting provider. Complete the details as required. If you use ‘FTP Server’ and do not know the settings to use, please consult with your hosting provider who should be able to provide them.
If you have an EverWeb+Hosting account, you can add in email addresses to your website in Site Publishing Settings. Scroll down the page and enter the email addresses you want, in the ‘Email Addresses’ section. For more information on setting up email addresses, please check out our Setting Up Email Addresses in EverWeb YouTube video.
When finished, click on the page name that you added when you first created the project file. You will find this directly under the website name in the Web Page List.
Setting Up Default Styles
The last defaults to set up are the Default Styles. Use the Format -> Default Styles menu option to the change the body text, hyperlinks and shapes defaults. If you have planned your website in advance, you will know which fonts, color schemes etc. to use as default. If you have not planned ahead, now is a good time to think about how you want your website to look. Setting up these defaults will save you time and effort, and will save you from having to change styling options retrospectively later on.
When setting Default Styles the changes you make only apply to new objects that you add to the Editor Window. The styling of any existing objects has to be changed manually.
Setting Up Other Defaults
You may be wondering how to set up page defaults so that you do not have to input items such as page and browser background, content width, header and footer height etc. every time you create a new page. Using Master Pages is the perfect way to create a default template page.
Video Walkthrough
To watch a video walkthrough of this blog post check out our ‘Setting EverWeb Project Defaults‘ YouTube video.
Setting up defaults when you create a new EverWeb Project makes your website much quicker, easier and less prone to errors and frustration. Setting up defaults only takes a few minutes. The next step, using Master Pages, gives you complete control of your web page environment and again, is a great time and effort saver!
If you have any questions or comments, please do let us know. We are here to help!
EverWeb on Social Media
You can also find EverWeb on the following social media platforms:
Twitter handle @ragesw
