EverWeb’s Preview Server
January 18th, 2018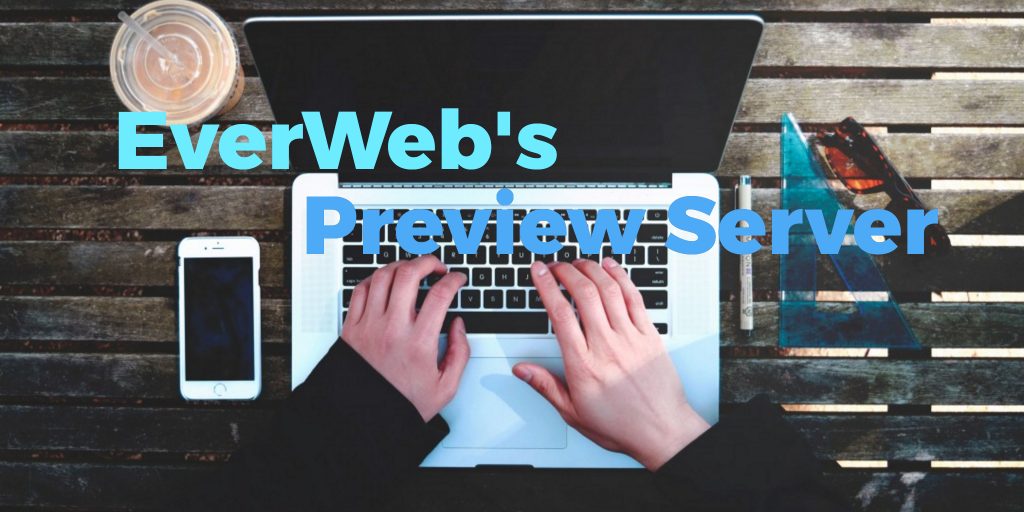
Preview Server was introduced in EverWeb version 2.5, enhancing EverWeb’s Preview feature by presenting an exact local preview of what you would see if you published your website. In EverWeb version 2.6, Preview Server can now be used to preview your website from any device connected to your own WiFi network e.g. an iPhone, iPad, desktop or laptop computer.
About Preview Server
By default, Preview Server feature is ‘On’. You can see this when you use Preview. If you look at the URL in your browser’s search box, you will see something similar to the web ‘address’ below:
http://127.0.0.1:13434/31A0255CBF744FC48068FD6A18BB6618/index.html
The web ‘address’ is used to establish an IP (Internet Protocol) connection to the same computer being used by the end-user. The first part of the IP address, ‘127.0.0.1’, is known as the ‘localhost’ or ‘loopback address’. This is followed by the filename of your Project. What is displayed is actually the real filename of your Project file as it is stored on disk. To make things easy, you name your website Project file in EverWeb with an ‘alias’, which by default is ‘NEW WEBSITE’. The ‘alias’ is associated with the real filename that is stored on disk. The final section, ‘index.html’ refers to the web page that you are previewing.
When you Preview your webpage on your computer, it will use the ‘local host’ (technically written as ‘localhost’) address. The preview will now be accessible to other devices on your local WiFi network.
Preview Server Preferences
To access Preview Server’s Preferences use the EverWeb-> Preferences-> General tab menu option. In Preferences you can turn off the Preview Server by un-ticking the ‘Use Preview Server’ box. If you turn Preview Server off, the information for ‘Local URLs’ and ‘Remote URLs’ both become N/A as you are no longer using your WiFi network for preview.
You may want to turn Preview Server ‘Off’ if you are having problems with Preview Server working properly with your browser. For example, there are some known issues with the way in which Google Chrome interacts with local WiFi networks. When Preview Server is ‘Off’, the URL in the search bar reverts to something like the example below which is how EverWeb previews in versions prior to EverWeb 2.5:
file:///var/folders/2y/h6w0rl0n6kd5vcdltlgqryv80000gn/T/TemporaryItems/EverWeb/31A0255CBF744FC48068FD6A18BB6618/index.html
Using Preview Server on Your WiFi Network
To see a preview from your local host computer (i.e. the computer where you use EverWeb) on another device on your WiFi Network:
- Make sure that all devices on your WiFi network are connected and working properly.
- In EverWeb, go to the EverWeb-> Preferences-> General tab and make sure that the ‘Use Preview Server’ box is ticked.
- Make a note of one of the ‘Remote URLs’ e.g. ‘http://192.168.178.40:13434/’. The Remote URL address refers to your ‘private use’ network, typically your home or office network.
- If you have Apple’s Universal Clipboard available, copy the ‘Remote URL’ to the clipboard instead of manually noting.
- Go to another device on your WiFi network and enter, or paste in, the ‘Remote URL’ address that you noted (or copied to the clipboard) in the above step into your browser’s search box.
- After entering or pasting in the URL, the Preview will be accessed from the local WiFi network and you will see an Index page of choices. In the example below there are three folders that represent three different previews. In the example there are multiple computers using EverWeb on the local WiFi Network, with each person working on their own project file (see screenshot below).
- Each folder is named after the EverWeb Project file that a preview has been generated for. If you are working on just one project on one computer you will only see one folder named after your Project.
- Click on the Project file name whose preview you want to see.
- The Preview is generated.
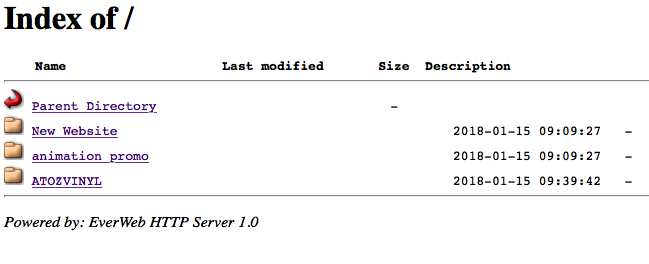
The IP address in the Search Bar may look something like this:
http://192.168.178.40:13434/31A0255CBF744FC48068FD6A18BB6618/
As you can see, instead of using the localhost address (used when previewing the project locally on the computer where EverWeb is installed), this time the address begins with 192.168 indicating that the private network is being used instead.
Preview Server is great when you want to access previews from different devices on your local WiFi, and we are hoping to be adding more functionality to this feature in the future!
EverWeb on Social Media
You can also find EverWeb on the following social media platforms:
Twitter handle @ragesw
