10 EverWeb Productivity Tips
March 2nd, 2018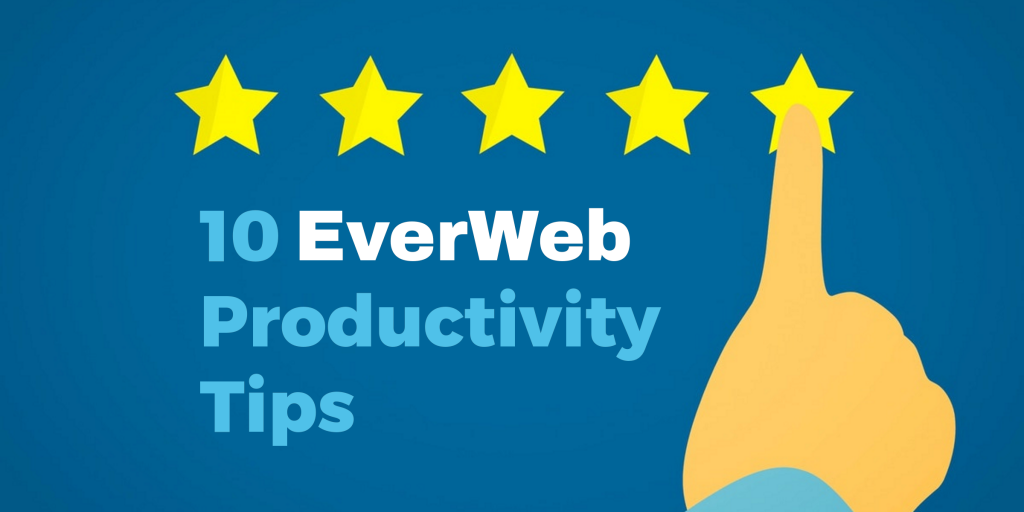
As the saying goes, time is money. However, time is something we can never get back, so working efficiently is one way we can reclaim valuable time! Why take the long route when you can achieve what you want quickly and effortlessly by taking the short route? EverWeb has some great ways to shorten your website development time so you can have more time for yourself…
1. Short Cut Keys
We all use them, but are you taking advantage of all that is there? Learning the shortcut keys for functions that you often perform with a mouse or via a menu can be a great time saver. You will find the shortcut keys displayed on the Menubar in EverWeb. There are a couple of other shortcut keys that are not on the Menubar which are also helpful:
Distance to Object: Select an object, then hold down the Option (Alt) key and mouse to another object to see the distance between the two.
Moving Objects: Checkout Tip 6 below on using the Cmd+Shift short cut key.
Moving Obscured Objects: Use the Cmd+Option shortcut keys.
For more information on moving objects, take a look at our New Ways to Move and Resize Objects in EverWeb 2.1 blog post.
2. Secondary Clicking
A secondary click is a two finger tap on the mouse or trackpad. It’s one of the best time savers in EverWeb as when you secondary click, you get a context sensitive list of menu options. So, for example, you will no longer need to go the menu Arrange-> Move to Back when you can just secondary click on the object you want to send to back instead.
3. Remember to Backup
The ultimate time saver if your project file gets damaged or you need to roll back to a previous version of your project. Use the shortcut key Cmd+. (Period) to access the EverWeb-> Preferences menu then click on the Backup tab to implement your backup program. Do not forget to also backup your computer itself to an external backup device on a daily, or even hourly, basis depending on your usage.
4. Add The Website URL when Publishing to Folder
This was one of the small additions introduced in EverWeb version 2.5. Adding in your website URL in to the Folder Location section when publishing to a Folder via Site Publishing Settings will make the published files accurately reflect your website. This is very useful if you publish on your local disk for testing purposes.
5. Use The ‘+’ Button to Add a Master Page
There are a number of different way to create a Master Page in EverWeb. The ‘+’ button is located to the right of the Master Page dropdown in the Master Page section of the Inspector Window. The button saves you having to mouse across to the Web Page List or to the Navigation Menu to create a new Master Page.
6. Easily Move Objects on Your Page Using Cmd+Shift Keys
This key combination is a great time saver when you need to create space on your page by moving objects below the currently selected object down the page en masse. Simply hold the Cmd+Shift keys down, then drag the selected object up or down the page. Everything beneath the selected object moves at the same time. When using this feature, remember that any objects that are on the same level as the selected object are not be moved.
7. Delete Unused Assets
If your Project file performance is slowing, try deleting any unused assets that you no longer need but are still in the Assets List. To do this, select the Assets tab in the Inspector Window. Just below the Assets search bar is an up/down arrow symbol on the right hand side, opposite the word ‘Assets’. Click on this symbol and select ‘Find Unused Assets’ from the submenu. When the search is complete you can delete the assets that are no longer needed. As your Project file becomes smaller it should work more efficiently.
8. Preview without Using Preview
When working on your web pages you may want to get an idea of how the page looks. If you are working on a large Project file, using Preview may take too much time as, by necessity, it processes all of the Project’s pages when generating the Preview. Instead, if you just want a ‘quick look’ at how the page will look, try Presentation Mode instead (Cmd+period shortcut key toggle). Presentation Mode is located on the Window menu. The feature strips out all of the UI elements of EverWeb. When using Presentation Mode, if you want to turn off the page layout, use the Window->Hide Layout menu option. If you have hyperlinks indicators visible you can hide these using the EverWeb=> Preferences=> General-> Show Hyperlinks Indicator checkbox.
Remember that if you are using Presentation Mode you are still working with the live Editor Window, so use with caution!
9. Setup Default Styles
This is an easy one to miss when you first start your Project and just want to crack on with creating your site! Set your Default Styles as soon as you can. Use the Format-> Default Styles menu to define the default look of your text font, size and color, the default color for your shape objects and shape strokes and the defaults used for hyperlinked objects in normal, mouse over and mouse down states. If you set up these defaults immediately, you will save much time and work later on!
10. Other Available Resources
There are lots of resources available for EverWeb users such as this blog, our Facebook page, YouTube channel and EverWeb Knowledgeable articles that are available from the Support tab on the EverWeb website. Finally, there is the EverWeb Discussion Forum and our Support service if you have a question or need help and support.
If you have your own tip about productivity in EverWeb, why not share it with the community below in the Comments Section?
EverWeb on Social Media
You can also find EverWeb on the following social media platforms:
Twitter handle @ragesw
