Using EverWeb’s PayPal Widget Donate Button
April 19th, 2018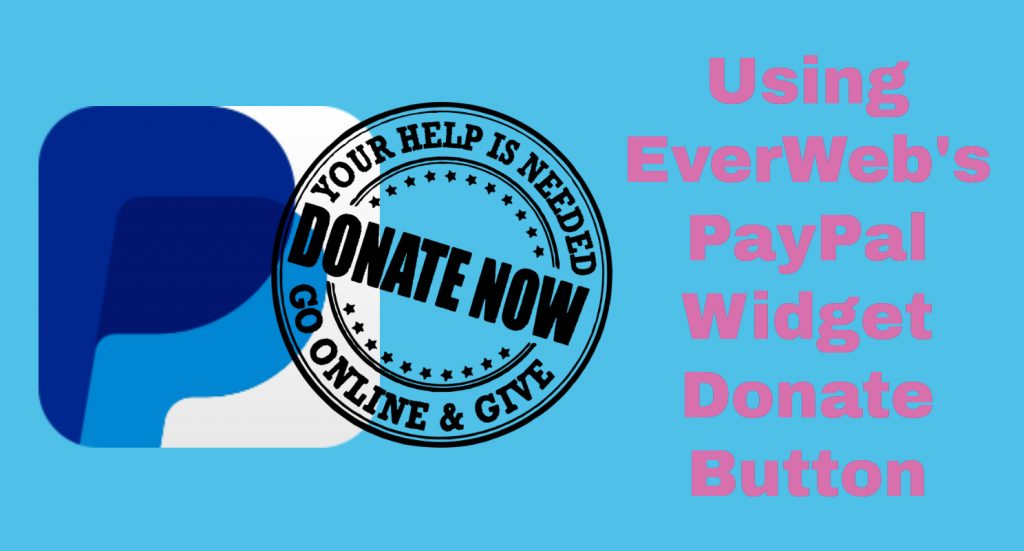
The PayPal widget is perhaps one of EverWeb’s most feature rich widgets. As you may know, PayPal has over 203 million active user accounts and over 16 million merchant accounts active in 200+ markets worldwide. PayPal can be used even if you do not have a PayPal account as it accepts popular credit and debit cards from sources such as Visa, MasterCard and American Express.
EverWeb’s PayPal widget is ideal for facilitating e-commerce on your website without having to use code. Once you have signed up for a PayPal business account and have been authorised to use its e-commerce system, you can do many PayPal tasks within EverWeb just by using the PayPal widget.
The New PayPal Widget Donate Button
The latest update to the PayPal widget came with EverWeb version 2.6 when it gained updated button styles for the ‘Add to Cart’, ‘Buy Now’ and ‘View Shopping Cart’ icons. EverWeb also added in PayPal’s Donate button so that it is easy for you to help visitors give money to worthy causes.
The Donate button works in the same way as the Buy Now button in that it sends the donation funds to your PayPal account. Also be aware the usual fees for Credit Card transactions apply, although you can apply for discounted rates if you are a registered charity. Check out your local PayPal site for more information about how PayPal transaction fees apply in your country and for localized information relating to PayPal and registered charities and non-profit organisations.
Using the New Donate Button
The new Donate button works in the same way as the Buy Now button. To use the Donate button:
- Add the PayPal widget to your page and move it to where you want it located on the page.
- In the PayPal Widget Settings, enter the email address that corresponds to your PayPal account. You can set up different email addresses linked to your Merchant ID so e.g. you can set up an email address for donations. In this way, any donation transactions will be notified to the donations email address.To add an email address to your PayPal account, log in to your PayPal account and click on the Profile settings cog. Add a new email address to your PayPal account by clicking ‘Update’ in the Email section of the screen and completing the required fields. Once set up you can use this email address in the Email Address field of the PayPal widget.
- Next set the Button Type to ‘Donate’. You can select the Button Sub Type as either ‘Product’ or ‘Service’.
- In the Item Name field enter a name that reflects that this is a donation.
- The following field, ‘Item ID’ is a key field that you must fill in. If you do not, then transaction will not work at all. It does not matter what kind of Item ID you use here but the field must be completed e.g. you could simply use the word ‘DONATION’.
- As this is a donation, the Price field can be left blank if you want the donator to enter in their own amount when they click on the Donate button. You can also enter in a set amount in the field if you want.
- Complete the currency that the donation is to be made in and also complete the ‘Country’ field appropriately.
- As the donation will be made online, you do not have to complete any shipping information.
- You may need to check with your local tax authorities to see if donations are liable to tax or not. Complete the ‘Tax Rate (%)’ as required.
- It is recommended to select ‘Open shopping cart in new tab’ so that a new window is opened for the transaction.
- Leave the ‘Show quantity field’ unchecked as the user will likely be making only one donation.
- Use the Add button in Product Options/Prices to create set different levels of donation amounts. If you want donators to enter in their own amount, or you want just one set amount donation, do not add any Product Options/Prices. As in Step 6 above, in these instances leave the Price field blank (for donators to enter their own amount) or add an amount in the Price field for a set amount donation.
- For the name of the Product Option you may want to include the currency symbol of the donation currency e.g. $15.00, €15,00, ¥100 etc. Also remember when filling in the donation amount in the prices part of the field to use the decimal period (full stop) or decimal comma as appropriate. If you use the wrong separator the transaction will fail.
- In the Product Options section of the widgets add an ‘Option Label’ if required if you have added any Product Options/Prices.
- If you want to use your own custom button instead of the default PayPal Donate button, use the new Custom Button section of the widget. EverWeb’s Stock Photos feature has many free ‘Donate’ buttons available to use. Check ‘Use Custom Button Image’ to activate the options. Select your own Custom Image using the ‘Choose…’ button. Optionally you can change the size of the button using the Height and Width options.
- To complete your donation button, add a ‘Thank You page’ and a ‘Cancelled Page’ to your site.
- When you have added these pages to your site, link each page to the Thank You Page and Cancelled Page dropdown menus in the Additional Options section of the PayPal widget. If the transaction is successful, when returning from PayPal, the Thank You page will be displayed. If unsuccessful, the Cancelled Page is shown instead.
- To return successfully from PayPal back to your website, remember to set up the ‘return’ mechanism in PayPal. In your PayPal account, go to your Profile and select ‘Profile and Settings’. Select ‘My Selling Tools’ from the list on the left side of the screen. In the ‘Selling Online’ options, set ‘Website Preferences’ to ‘Return customers to my website after they’ve payed with PayPal’.
Your widget is now set up. Remember to test your page and Donate button to make sure that the PayPal transaction completes successfully and that the return to your website pages also work correctly.
EverWeb on Social Media
You can also find EverWeb on the following social media platforms:
Twitter handle @ragesw
