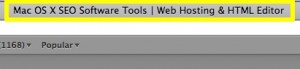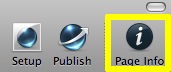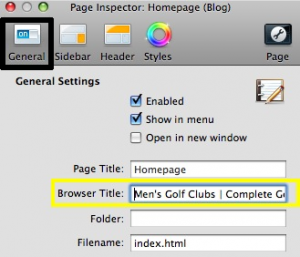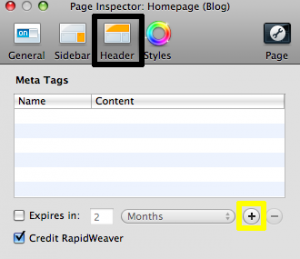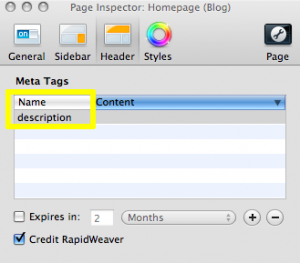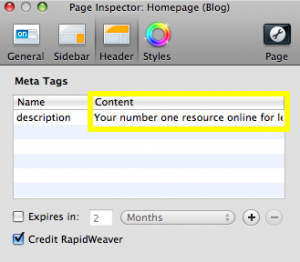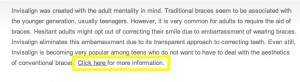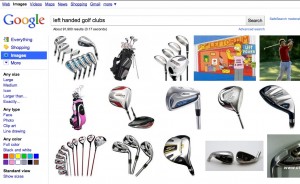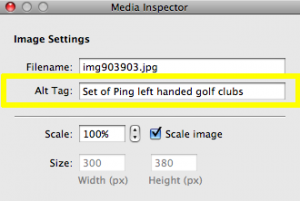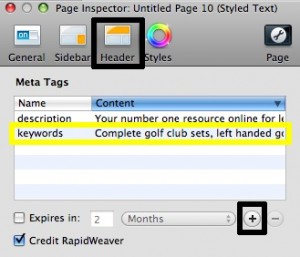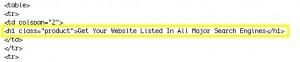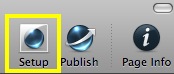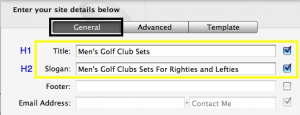SEO Video Training : Keyword Research
Saturday, April 16th, 2011In the first of two tutorials for the Planning Stage of our SEO process, we are going to discuss how to choose proper keywords, and an easy way to organize them. Remember to visit video course page, which will have all the tutorials outlined in a very organized manner.
Video Transcript
The reason we are starting with keyword research is because we will be using our keywords throughout all three stages. So to begin our keyword research, open up your web browser and go to google.com. Next, type in the search phrase “google keyword tool” and click on the first result, which should be the Google Adwords External Keyword Tool.
This will take us to the Google AdWords keyword suggestor tool. Type in the Captcha if the popup box appears for you. In the box that tells you to enter your word or phrase, type in a keyword or two that you think most closely relates to the content on your site. As an example, I will type in golf clubs.
After just a few seconds, a long list of potential keywords shows up. Let’s start with the first keyword we see. To the right of this keyword, we see that there is a green bar under Competition. What this means is that this particular key-term has many advertisers competing for top placements in the sponsored links section of a Google search. A key-term with not as much green in its advertiser competition bar will not have as many advertisers competing for the sponsored links section. What this indicates to you as you are creating your web site, is that targeting a key-term with high competition may be an extremely tough challenge, and as a result, you may find more success targeting a key-term with not as much competition, which would be indicated here by a smaller amount of green in its bar.
I’m going to just pause this demonstration of Google’s keyword tool, to show you a good way of double checking that the competition is in fact low. So let’s assume that the keyword I have found with low advertiser competition, and a high search volume is “golf tour club.” I will go to google, and search for this term. The first thing I will notice, is the number of results. This term actually has a relatively high number, so that might indicate to me that this term may be too competitive. The next thing I will do, is check out the sites that rank highly for this term. What you want to be asking yourself, is whether or not these sites are of high quality or low quality. If they are high quality sites, this is another indicator to you that this phrase may be hard to compete for. If they are low quality sites, then thats when you might decide to target this phrase. To figure out if they are high or low quality sites, it will have to be a judgment call by you, but you can visit the site, and see if it is professionally done, and then also see if it is a site that has a lot of incoming links, or even see if it has a high page rank. We will learn more about incoming links and page rank later on in the video. For now, let’s get back to Google’s keyword tool.
Beside the advertiser competition is the Global monthly search volume. This number is based on an average of the global monthly google searches for each key-term performed over a 12 month period.
The figure beside the Global monthly search volume is the Local monthly searches. This number is based on the 12 month search average for your targeted country and language. The search I am showing here is targeted for the United States, and English.
Finally, the Local Search Trends bar graph shows the monthly fluctuations in searches for this term. It is also based on your targeted country and language.
Another cool feature that Google has added to the keyword tool is the availability to sort the keywords. On the right side of your page, you should see a drop down menu right beside the words Sorted by. The default will be set to Relevance, however, you can change it to any of the options you see here such as keyword, competition, and global monthly searches.
As we scroll down the list, you will begin to see all of the other suggested related terms, along with their advertiser competition and search volume. It is highly recommended that you spend some time going over some of these key-terms, creating new ones, and figuring out some good terms that you can use that are still highly searched, but do not have as much competition associated with them.
When you see phrases that you like and want to use, click on the check box which is located on the far left side of the keyphrase. Repeat this for all keywords that you want to target. Once you are done, you can download these keywords. Click on the button that reads Download and choose Download Selected. Choose whichever format you’d like, and download your keywords. Keep this list handy as you will be referring back to it throughout your optimization.