EverWeb Preferences 1: The Account Tab
February 20th, 2020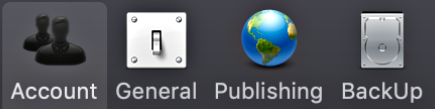
EverWeb’s Preferences are used to define systemwide settings and controls. As such the Preferences that you set will apply to all of your EverWeb projects. You can access the Preferences window through the EverWeb-> Preferences menu option or by pressing the Cmd+, shortcut keys.
The Preferences window is a floating window so you can keep it open if needed whilst working on your website project. You can minimise the window using the yellow minimise button in the top left hand corner of the window. This will minimise the window to the dock. Click on the window in the dock to return it to its pre-minimized state. If you have the Preferences window open, but cannot find it (e.g. you have many other windows covering it), use EverWeb’s Window menu then select Preferences. To close the Preferences window, use the red close button in the top left hand corner of the window.
There are four Preferences tabs: Account, General, Publishing and Backup. In this blog we take an in-depth look at the first tab…
The Account Tab
The first tab in the Preferences window is the Account tab. This is the tab that you use to login to your EverWeb account. It is the same account as the one that you set up originally when you purchase (or try out) EverWeb.
Creating and Using an EverWeb Account
If are evaluating EverWeb and have downloaded the software to try it out, use the ‘Create Account’ link to create your own EverWeb account. Click on the Account dropdown menu and select ‘Register’. Enter your details and click the box to accept the terms and conditions before clicking the ‘Register’ button to create the account. Once you have an account you can use it on the EverWeb Support Forums. The account you create can also used if you decide to purchase EverWeb at a later time.
When you have created an account use the email and password that you have set up in the account registration form in the Email and Password fields of the Account tab. Click on the ‘Sign In’ button to log in to your EverWeb account. You can opt to add your email/password details to your Apple account’s keychain (which is recommended).
If at any time you need to change your password, you can do so by using the ‘Forgot Password’ hyperlink. Follow the instructions to reset your password.
Usually, you will always stay signed in to EverWeb. There is no need to sign out.
The Accounts Dialog Box
Once you have clicked on the ‘Sign In’ button, the ‘Accounts’ dialog box will display information about the services that you have associated with your EverWeb account together with when they are due to expire. Note that the expiry date for EverWeb relates to the technical support and updates that you receive. If you do not renew your support and services plan after the expiry date, you will still be able to use the original EverWeb product that you purchased. You will, however, not receive any product updates or qualify for 7×24 technical support.
If you have an EverWeb+Hosting account, you will see on the left of the account name a triangle dropdown symbol. If you click on this symbol, you will see all of the domains that are associated with your account.
In addition to your EverWeb account you may also see additional accounts e.g. if you have purchased the Contact Forms Enhanced you will see this listed below your EverWeb+Hosting account.
Managing Your Account
When signed in to your EverWeb account, you have access to the ‘Manage Account’ button. When you click on this button you will be taken to your EverWeb Account profile in a browser window. Once you have logged in to your account, you will be able to administer your customer profile and all the services attached to your EverWeb account.
Other Account Tab Options
The Account tab has two other options. The first is ‘Use Secure Publishing’. If you have connection problems when trying to publish your website, deselecting this option may help your website to publish.
The last option ‘Automatically Check For Updates’ was introduced to EverWeb in version <find out> When a new version of EverWeb is released, when you next log in to the product, you will be asked if you would like to install the update if you are not currently on the latest version. If you dismiss this reminder, EverWeb will prompt you again a few days later if you have the ‘Automatically Check For Updates’ box checked.
In the next blog, we will take an in-depth look at the Preferences window’s General tab.
EverWeb on Social Media
You can also find EverWeb on the following social media platforms:
