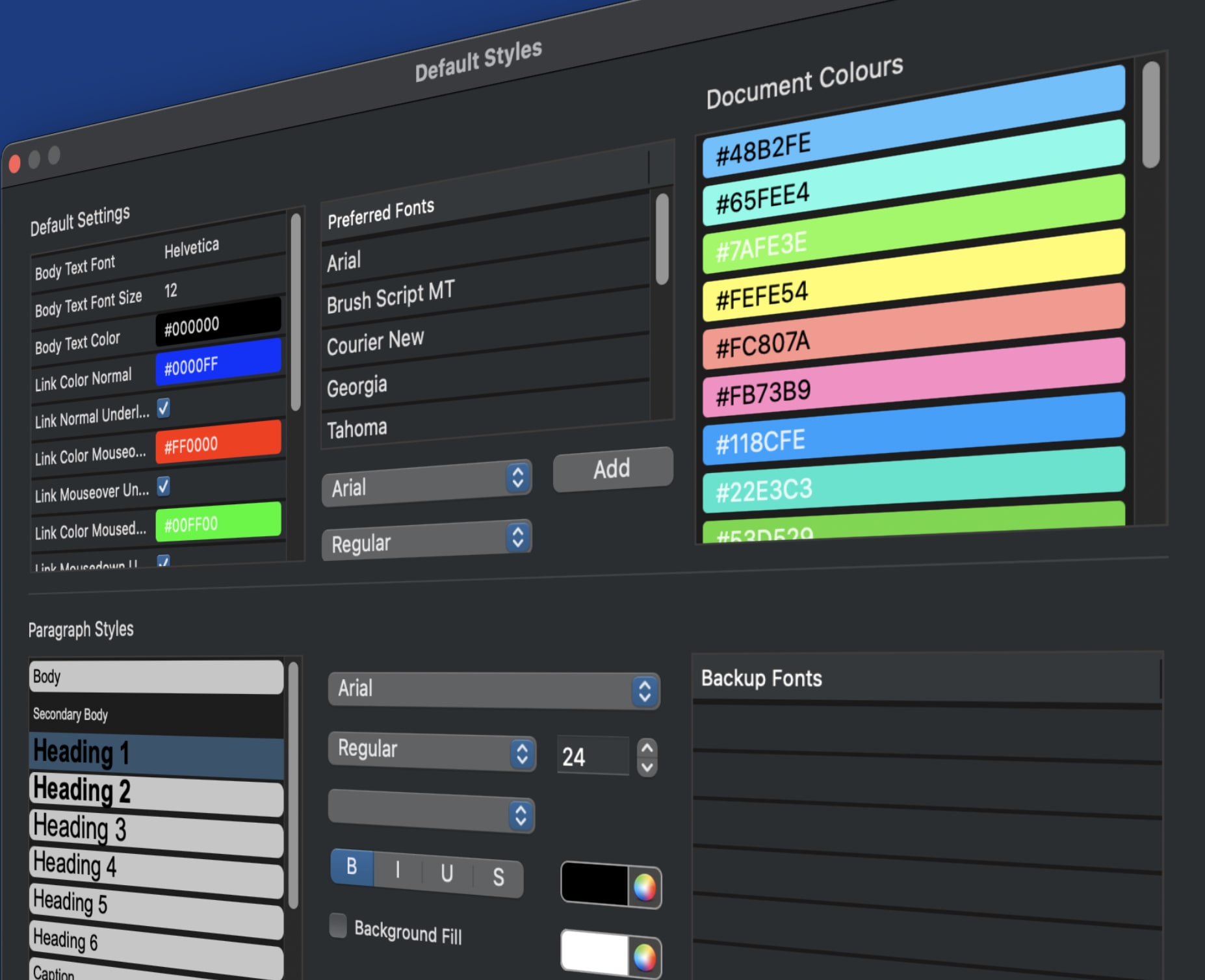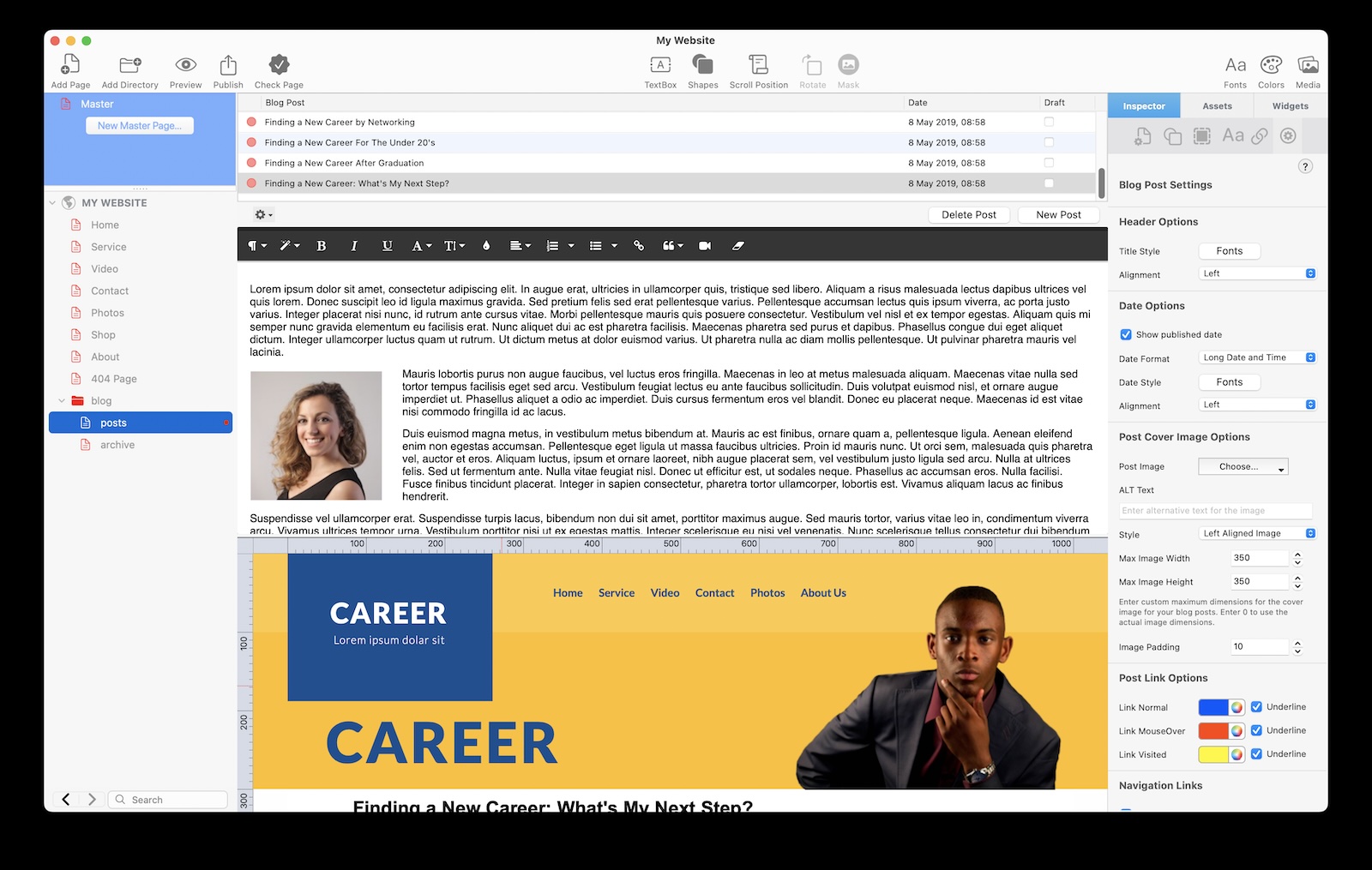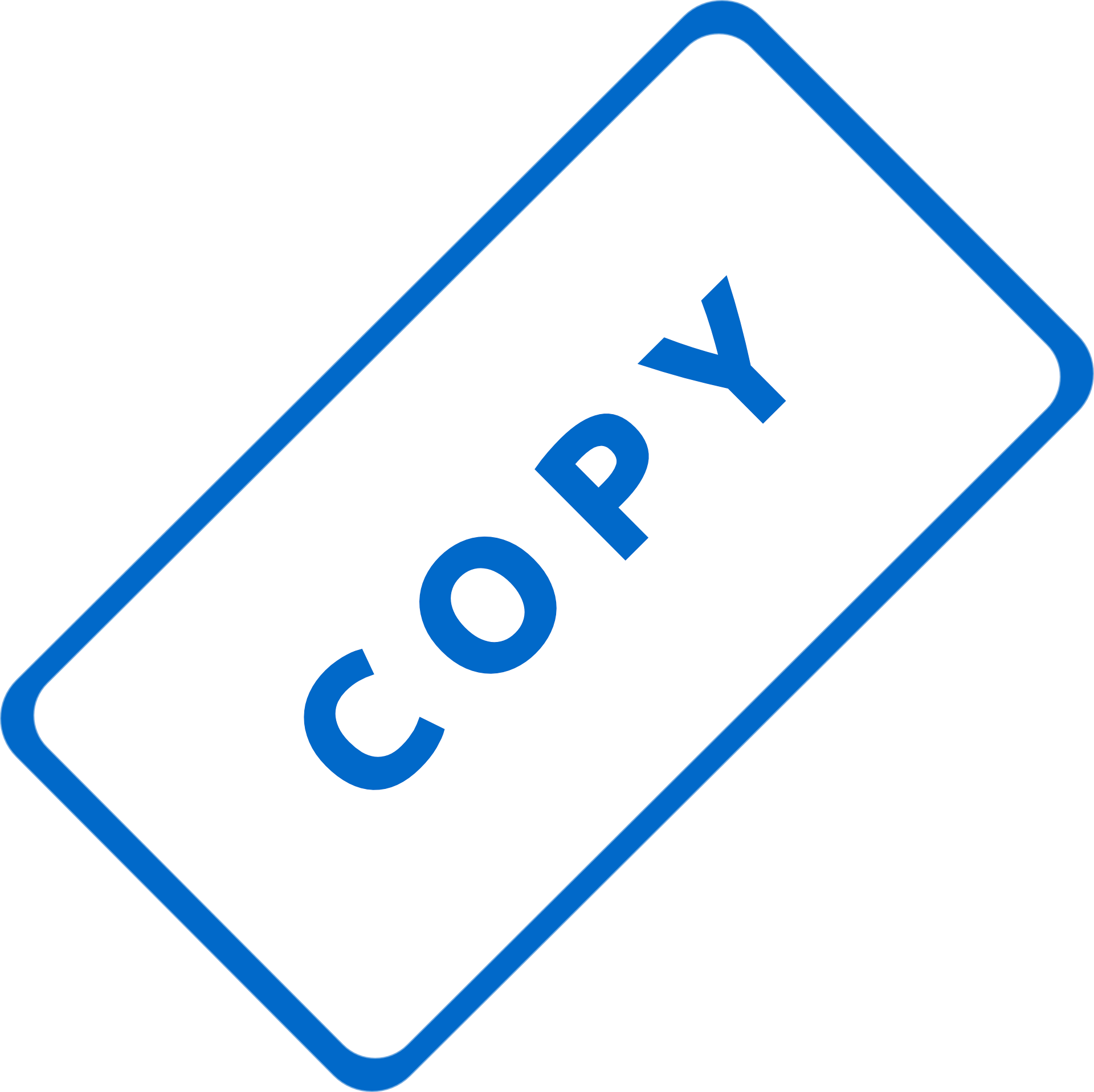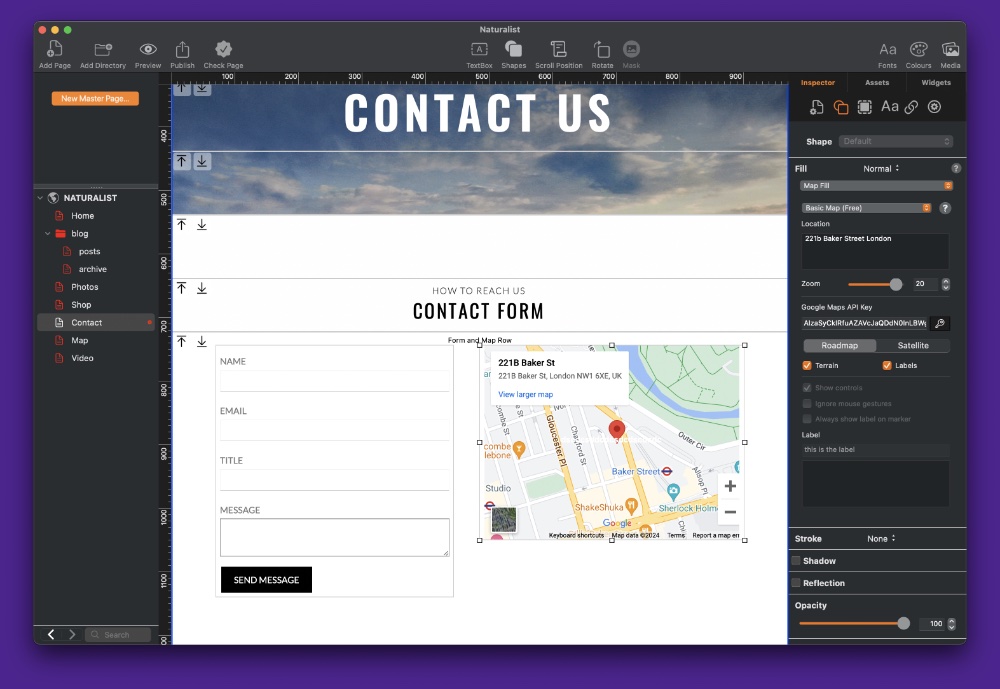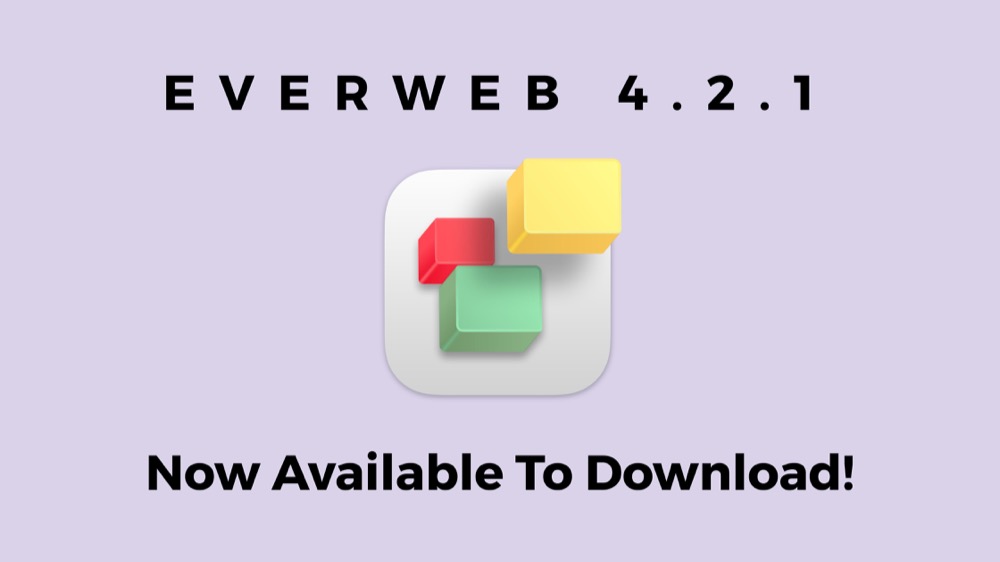How EverWeb Can Keep Visitors Interested in Your Site: Part I
October 17th, 2024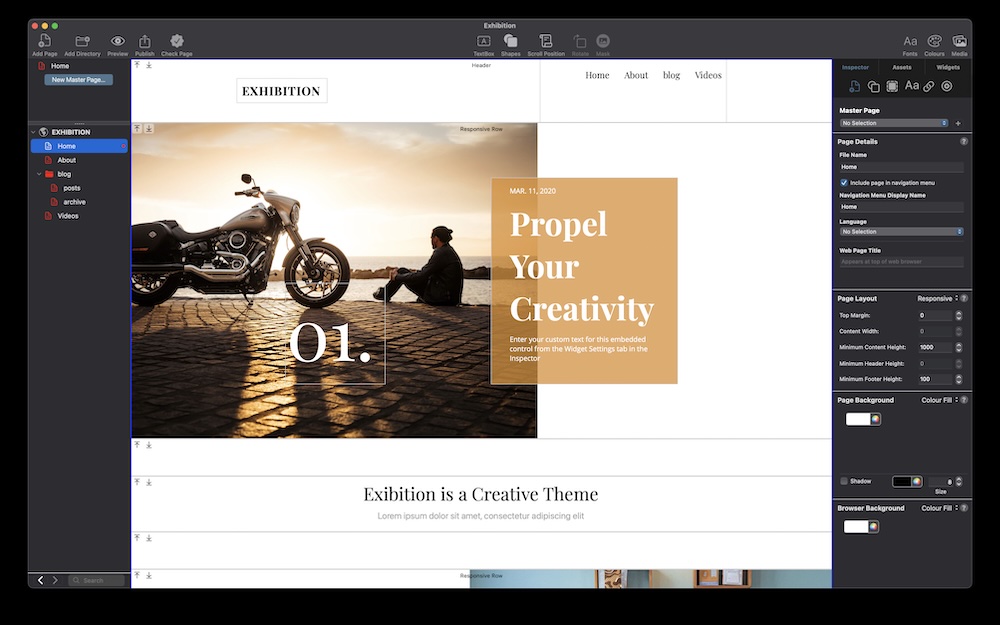
When you build your website in EverWeb it’s a great feeling to finally publish it to the Internet for the whole world to see. All those hours of effort you put in to designing and building your site are rewarded when you ‘Go Live’. So does this mean that it is now time to sit back and let your site do the work that you intended it to do? It’s a tempting thought, but the reality is that going live is only really the start of the journey…
Is Your Website Achieving Its Objectives?
Anyone who builds a website is doing so for a purpose. Behind the purpose will be one or more specific goals or objectives that the website should meet, both now and in the future. Once your website has gone live, you should check if its goals are being met, or if they need to be modified, on a regular basis. It is also important to think about how your website will need adapt in the future to meet ongoing changes in business, or personal, goals and objectives.
Fix Issues Before They Become Problems
After going live, the most immediate task for any website developer will be to fix any issues that may have come to light after go live, as quickly as possible. The best test of how any website is going to work is when it goes live on the Internet. Obviously, it is important to test your site as thoroughly as possible before go live as this should help iron out most, if not all, potential issues or problems.
Prior to going live, your testing phase is also a good time to double check your site’s workflow. Is your site easy to use and to navigate? This is an important part of your site’s development. If your site is difficult to navigate you will probably lose you visitors once it has gone live. Remember as well to check all of the links in your pages and navigation menus.
In addition to looking at your site’s workflow, also make sure that you include a ‘404 Page Not Found‘ page to your site’s pages. The 404 page appears if a visitor clicks on a link to a page that does not exist or cannot be found. Using a 404 page in your site helps keep the visitor within your site and helps you direct them back to another page within your site e.g. your 404 page could include a button to take the visitor back to your Home page. In EverWeb, add your 404 page to your site in the Site Publishing Settings page which can be accessed from the File-> Edit Publishing Settings menu option.
When it comes to rooting out potential problems before you go live, often developers publish the site to a ‘test’ area on Internet until all issues have been resolved. This is as close to a Go Live as you can get. Once any problems have been resolved, the site can then be published to its true URL for Go Live.
The final way of checking for any potential issues on your site is to test it once it has gone live and to look out for any feedback from the site’s visitors about things that do not work, or work in unexpected ways. It may be possible that you cannot test some features using a test setup and Go Live is the only way to try out some of your sites features. In this case, whenever possible, fix any such problems as soon as possible. This will add credibility and professionalism to your site. If a visitor to your site posts an issue on social media, respond quickly, courteously and positively as possible. Also remember to update those who flagged the issues as to the progress in fixing the problem they highlighted. This approach is good PR for you even though if it is hard work at the time.
Get Your Website’s Stats!
Once your site is up and running, you can find out how interested visitors are in it by analyzing your visitor statistics. If you have an EverWeb+Hosting account, you can access your site stats through your EverWeb Client Area. If you use your own Hosting Provider, please contact them for more information on getting your stats.
Using your visitor statistics, over time, will detail how your site traffic is holding up. It is also useful to check your stats after you have made any major changes to your site as this may indicate whether the changes you have made have been successful or not. Site statistics can also be affected by your site’s SEO in relationship to Google, Microsoft Bing, Alexa and other search engines algorithms.
Is Your SEO Strategy Working?
Often you will attract visitors by having your site found in internet searches. Your site’s visitor statistics is a good indicator as to whether your site’s SEO strategy is working. If your SEO strategy is working properly your chances of being found in an Internet search will be better.
SEO can be tricky to evaluate, as any changes that Google (or other search engine providers) search algorithms may affect your site’s traffic. As such, monitoring traffic on a regular basis may provide you with valuable insights in to whether your SEO is on target or not.
For more information about SEO in EverWeb, either follow our SEO for EverWeb Video Course or check out the chapter on SEO in the EverWeb User Manual. Additionally, you can also fine tune your SEO using EverWeb’s SEO Power Up Addon.
Keeping Your Visitors Interested: Initial Take Aways…
Keeping visitors interested in your site is a constant task that needs attending to. If you fail to do so, over time you will find that the number of visitors to your site will decline. In addition, you should also review at your SEO strategy on a regular basis to make sure that you are still in synch with search engine algorithms and that you are targeting your market audience properly.
In the next post we will be focusing on website design and content as ways to keep your visitors interested in your site. Hooking visitors to your site is key to retaining and growing your site’s traffic and your business!