EverWeb’s Live Photo Widget
October 19th, 2017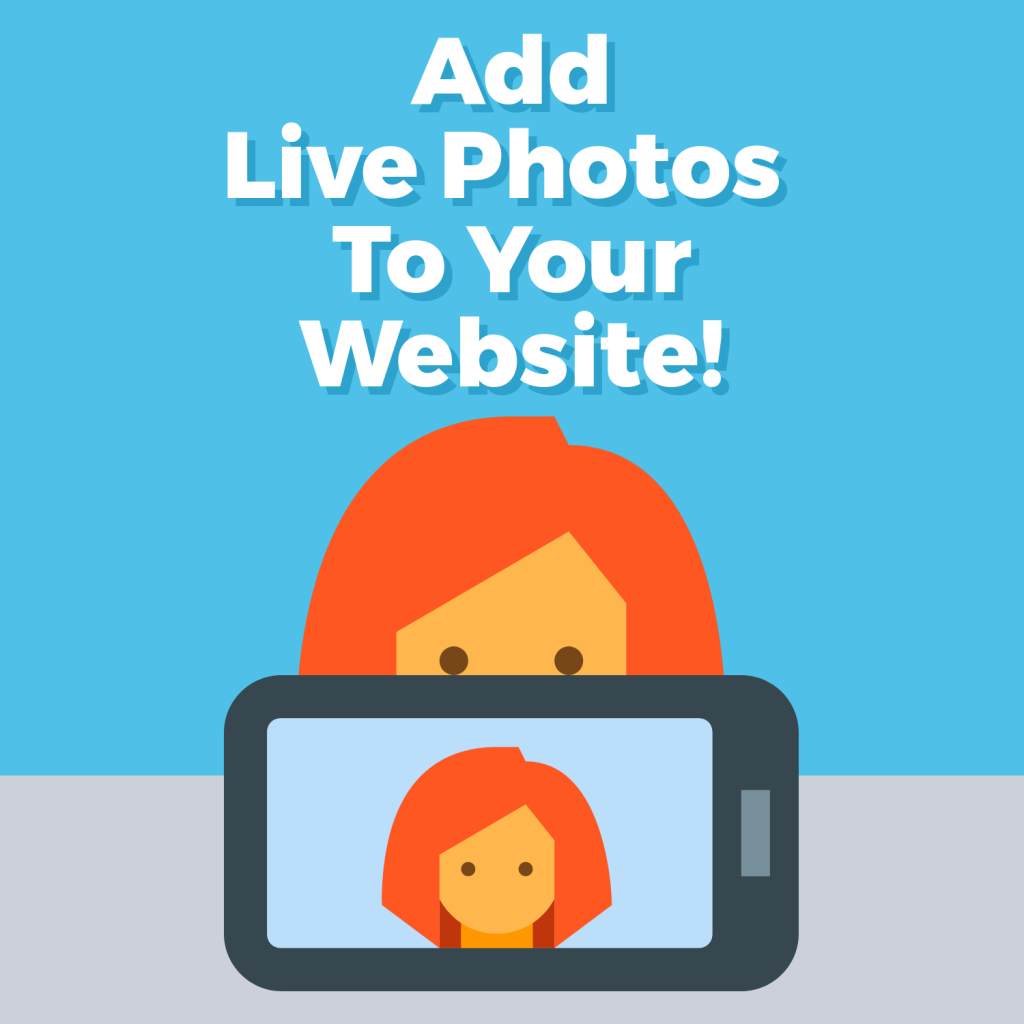
EverWeb version 2.5 introduced a couple of great new widgets: The Facebook Page Timeline widget and the Live Photo widget. We will review the Facebook Timeline widget in the future, but for now lets take an in depth look at the Live Photo widget.
As you may know, you can create a Live Photo if you have an iPhone 6s, or later, or a 2017 or later iPad. Live Photo works by recording 1.5 seconds of audio and video before and after the photo is taken creating a ‘live’ image. When you touch the image on your iPhone, the recorded snippet plays.
Creating a Live Photo
To create a Live Photo;
- Open your iOS camera app.
- Check that your camera app is set to Photo mode.
- Tap the circle-in-a-circle icon to toggle Live Photo on and off. By default Live Photo is set ‘On’.
- With the icon set ‘On’, any photo you now take will be a Live Photo.
Adding a Live Photo to Your Web Page
Once you have created a Live Photo you can add it to your web page in EverWeb using the following steps:
- Make sure that you synch the photo(s) you want from your iPhone, or iPad, with the Photos app on your Mac.
- Next select the photo you want to use from the Photos app on your Mac.
- In the Photos app select File -> Export Unmodified Original.
- This will produce two files, an image file with a .JPG extension and a video file which has a .MOV extension.
- Once you have produced these two files you can use them in EverWeb.
- First make sure that you have EverWeb version 2.5, or higher, installed if you have not done so already.
- Open your website Project and go to the page where you want the Live Photo to be placed.
- From the Widgets tab, drag and drop the Live Photo widget on to your page.
- With the Live Photo widget selected, use the Widget Settings to add the exported JPG file as the Image file and the exported .MOV file as the Video file.
- Once you have added these two files, just hit the Preview button to test your page before publishing.
- To see the Live Photo in action, mouse over the ‘Live’ button in the top right hand corner of the image.
Video Walkthrough
To watch a video walkthrough of this blog post check out our EverWeb’s Live Photo Widget YouTube video.
If you have any questions about this post, please do let us know in the Comments Section below, we’re happy to help!
EverWeb on Social Media
You can also find EverWeb on the following social media platforms:
Twitter handle @ragesw
