Getting The Most From EverWeb’s Backup and Restore Feature
March 17th, 2022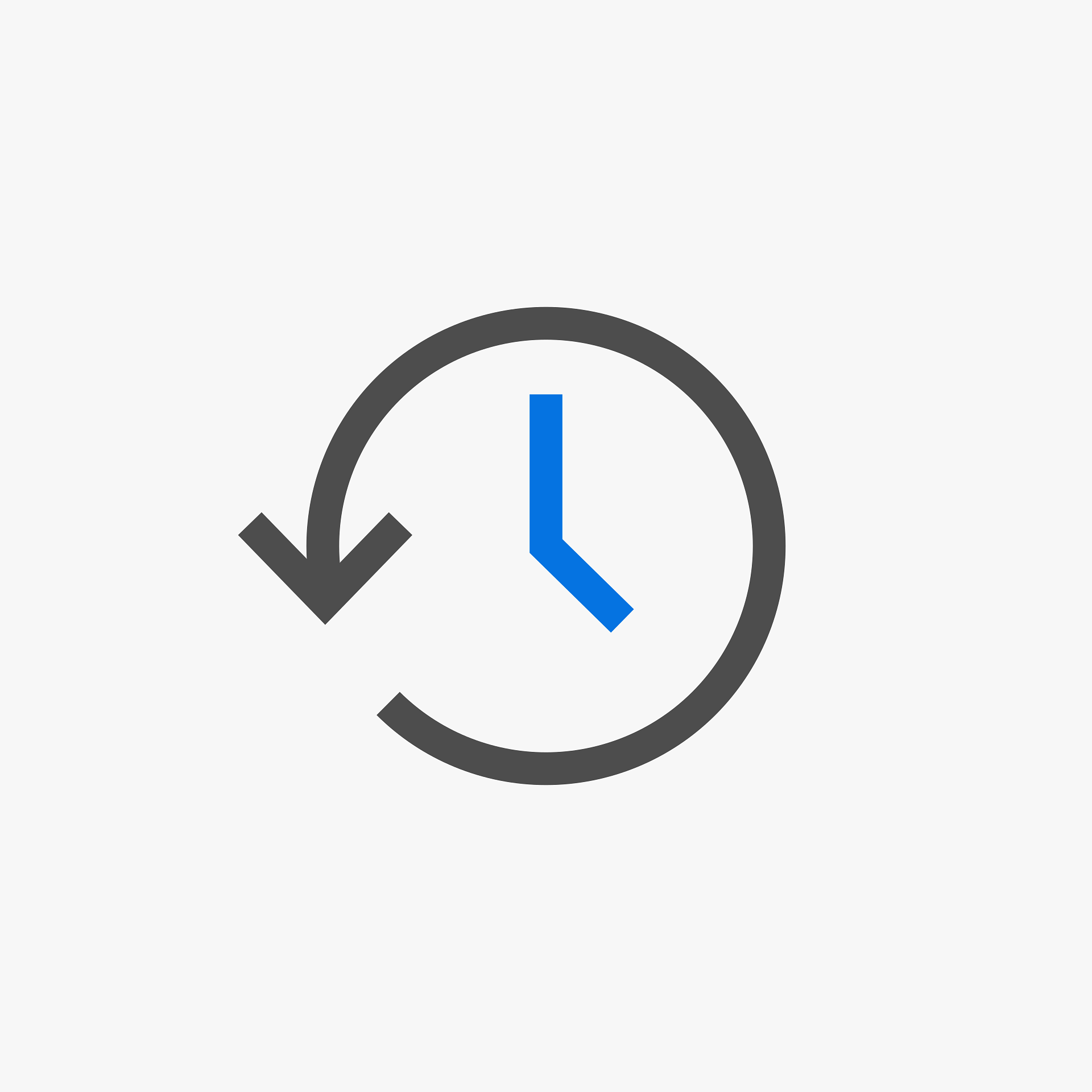
Backing up important files on your computer used to be an arduous task, but now there are more options available than ever before, and most of them are easy to use and hassle free. External SSD drives offer a great low cost option for backups (such as when used with software such as Apple’s Time Machine) and the availability of automatically backed up Cloud storage makes the possibility of losing our work less than ever.
The tools that we use such as word processors, spreadsheets and the like, also reduce the risk of losing anything more than a few characters or number entries though the use of Auto-Save features. So how does backing up, restoring and auto-saving work in respect to EverWeb? Let’s find out by first looking at the EverWeb Project file itself…
About EverWeb’s Project Files
When you create your website in EverWeb, its contents are stored in a ‘project’ file. When you create a new project, it is named as ‘New Website’ by default which you can easily change by using the File-> Rename Website menu option or by double clicking on the name ‘New Website’ in the Web Page List and entering a new name.
The name that you give to your project file in EverWeb is, in fact, an alias. Behind the scenes, the actual file name is made up of a unique, randomly generated, combination of letters and numbers, followed by a .everweb file extension.
You can see the actual filename of your project and where it is stored using the EverWeb’s Projects Window. To the right of your project name in the Recent Projects list, you will see an up/down arrow symbol. Click on this symbol, then select ‘Show on Disk’ from the dropdown menu. You will see your Project file name highlighted in the Library-> Application Support-> EverWeb folder of your Mac.
If you have your own backup software, you can backup this folder as part of your computer’s backup schedule.
Auto Save and Scheduled Backups
When you first purchase EverWeb, one of the first things we recommend you do is to set up a backup schedule within EverWeb in addition to any computer backup that you may already have set up. You can set up your own backup schedule using the EverWeb-> Preferences menu option then click on the Backup tab. Backups only take place when the project file has been opened, so be aware that this style of backup probably works in a different way to how your computer backup may work. This reason for this is that EverWeb takes a snapshot of your project file when it is open (i.e. before you quit EverWeb or close the project file) so if you need to restore, you can quickly open the most recent version of the file, or whichever copy you want. It is also probably easier and quicker to restore your Project file through EverWeb than have to search out the computer backup of the Project. We do though, still recommend backing up to the computer as well as within EverWeb so that you have a copy stored on a different device, in case, for example, your local hard disk goes down, then you still have a disaster recovery option.
The other option you will find in the Backup tab is Auto Save which is also invaluable. If you computer crashes you will likely only loose the last couple of keystroke or actions that you did in your Project file at most, so again, it is recommended that you keep Auto save enabled at all times.
‘On The Fly’ Backups
The other useful EverWeb backup option is to use the ‘On The Fly’ backup. This is ideal when you want to preserve your project at a particular point in its development, or if you are going to make wholesale changes to your site and want to keep a copy of the original project file in case you need to roll back your changes later. Again, just go to the Projects Window and click on the up/down arrows next to your project file name, then select ‘Make Backup…’ and follow the instructions. Quick and easy!
Restoring a Project File
Restoring a project file is as easy as making a backup. Just click on the up/down arrows of the project which you want to restore and choose which backup you want to restore from the list.
Note that this option only works when the project file is stored locally in EverWeb’s default project file location. If your project file is located elsewhere read on…
Project Files in Non-Default Locations
Many EverWeb users elect to move their project files to a Cloud drive, such as Apple iCloud, Microsoft One Drive or Google Drive. As well as making the project file available on any machine you may be working on, the other big advantage is that the project file will get backed up by the Cloud service you are using. As mentioned earlier, use the Show on Disk option to locate the project file you want to move to the Cloud then move it to its new location. You may want to put the file in a folder named after your project. Alternatively you can rename the Project file’s unique file name to your project file name if you want, just make sure to leave the .everweb file extension in place.
When using a Project file stored in a non-default location, you will notice that your Project file is no longer listed in the Projects Window when you launch EverWeb and that you will need to use the File-> Open (or File-> Open Recent…) menu option to open the Project.
If you want to restore your project file from your Cloud service, follow your Cloud service provider’s file restore guidelines.
If you are wanting to restore from a local backup, e.g. from Apple’s Time Machine, you will need to find where the Project file is located. Again, click on the up/down arrows to the right of your Project file in the Projects Window then choose the Show on Disk menu option. With the Project file highlighted, press Command+Spacebar and enter ‘Time Machine’. Double click on the Time Machine app, which will then locate all of the backup copies of your Project file from which you can choose to restore.
The other interesting point here is that if you have set up a backup schedule in EverWeb, a project stored in the Cloud will still be backed up by EverWeb on the local computer that EverWeb is installed upon. You can see this by going to the EverWeb-> Preferences-> Backup tab and clicking on the ‘Manage Cache Files’ button. You can use this dialog box to delete the backup if you want. If you want to restore the backup you will need to go to the You can see the actual filename of your project file and where it is stored using the Projects Window. To the right of your project name in the Recent Projects list, you will see an up/down arrow symbol. Click on this then select ‘Show on Disk’ from the dropdown menu. You will see your project file name highlighted in the Library-> Application Support-> EverWeb-> Backups folder of your Mac. Once you have located your project’s unique file name folder, double click on the .backup file within the folder to restore it. Note that doing so will restore the project to the local computer again.
Backing up and restoring EverWeb’s Project files gives you many different options to make sure that you never lose any of your work!
