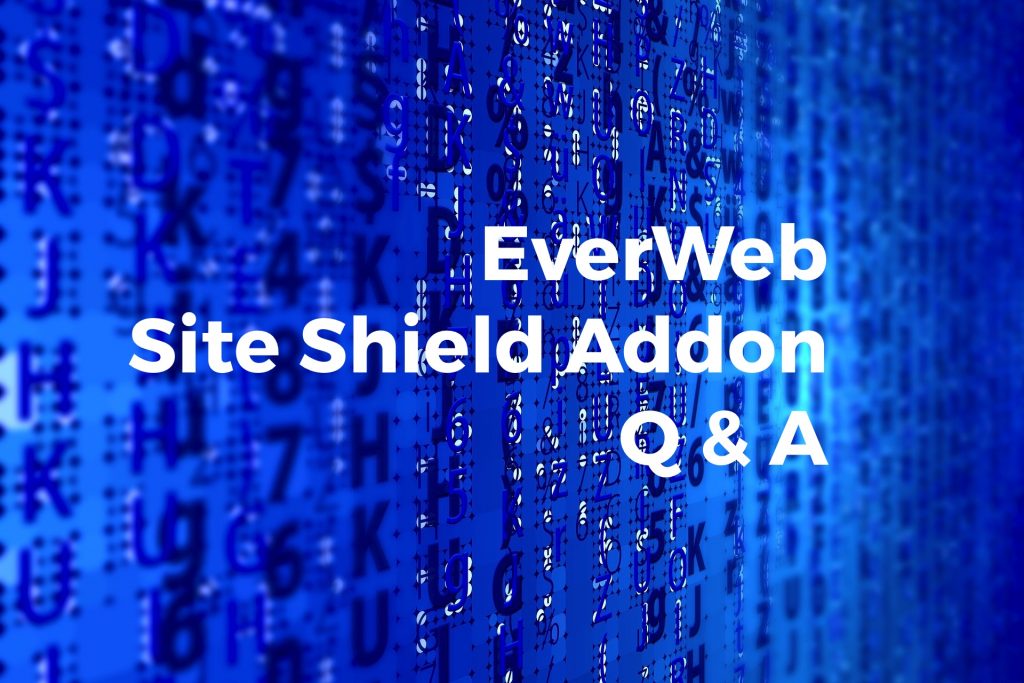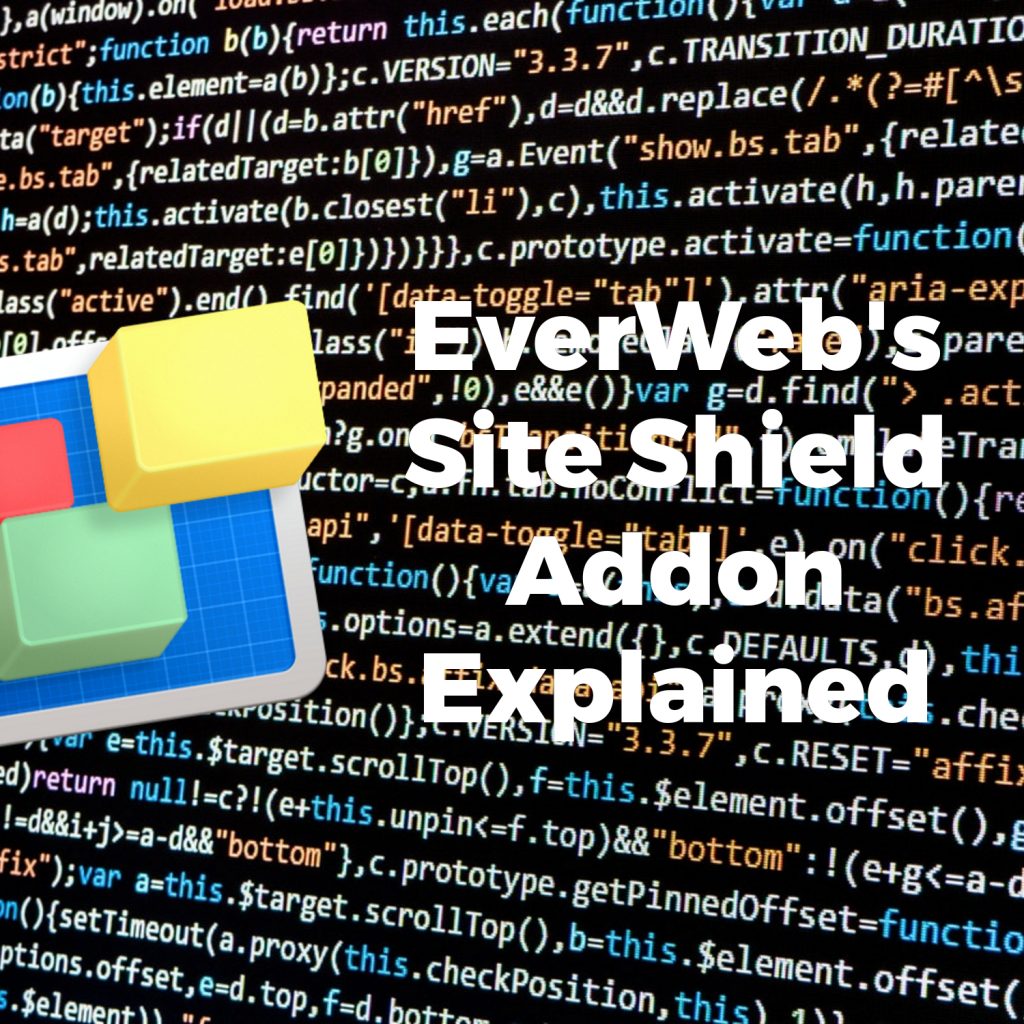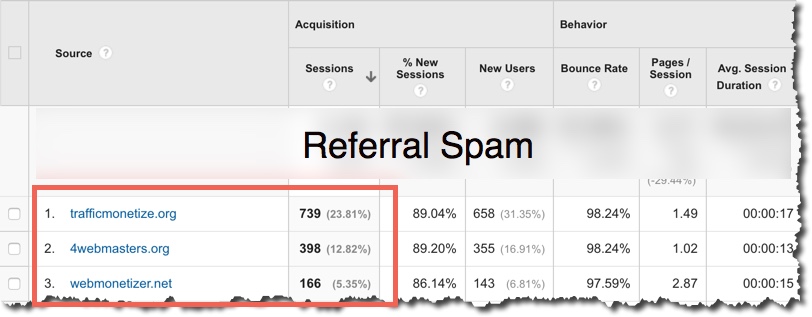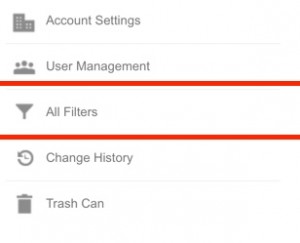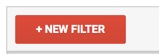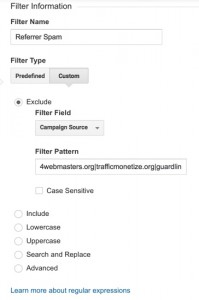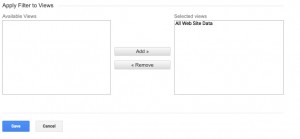Introducing EverWeb version 2.8 with Responsive Web Design!
Thursday, November 15th, 2018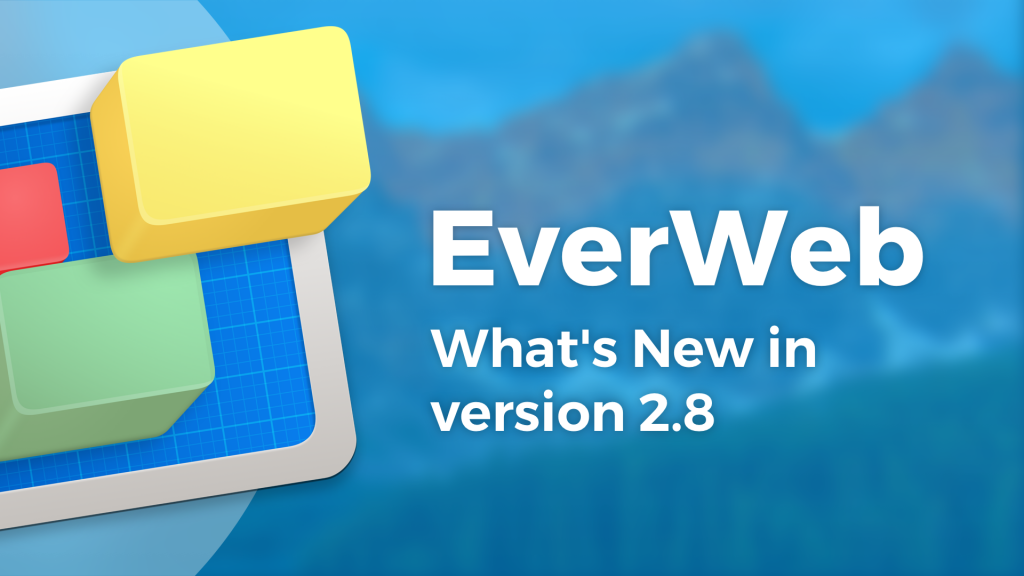
We’re thrilled to announce the immediate availability of EverWeb version 2.8 featuring all new, fully integrated, Responsive Website Design. EverWeb’s new responsive website building features are designed so that you can build either a responsive or traditional style website using the same User Interface, the same widgets and the same features as you have always done.
And that’s not all, as EverWeb comes with 50+ new and enhanced features in version 2.8 including Widget Organisation, Draft mode for Blog Posts, responsive blogs, improved Theme Template Chooser and much, much more. A detailed list of EverWeb version 2.8’s new and improved features as well as maintenance and stability enhancements can be found below.
EverWeb version 2.8 is available in two versions:
- OS X 10.7 – 10.8 (32-Bit): Lion, Mountain Lion
- OS X/macOS 10.9 and higher (64-Bit): Mavericks, Yosemite, El Capitan, Sierra, High Sierra, Mojave
If you are running OS X 10.6, EverWeb version 2.5.2 is available for you.
When updating to EverWeb version 2.8, the update process will automatically download the correct version of EverWeb for your macOS.
EverWeb version 2.8 Includes…
[NEW] All NEW Responsive Website Design built directly in to EverWeb
[NEW] Responsive Page Layout option in Page Settings enables responsive website design in EverWeb
[NEW] Responsive Row widget for Responsive Web Design in EverWeb
[NEW] Text Section widget for combining images, text and buttons in one highly customizable widget
[NEW] Responsive Image Gallery Widget
[NEW] FlexBox Responsive Widget
[NEW] Many widgets have been optimized for use in Full Width and Responsive page layouts
[NEW] Blogging environment optimized for Responsive Website Design
[NEW] Left and right margin settings for Full Width and Responsive objects in the Metrics Inspector
[NEW] ‘Embed In’ option to embed objects directly into the Responsive Row Widget when object is secondary clicked upon
[NEW] Responsive Blank Theme Template
[NEW] New Responsive Theme Templates have been added
[NEW] New Full Width Theme Templates have been added
[NEW] Theme Templates can be filtered to display either Fixed Width, Responsive, New or All Theme Templates
[NEW] Completely revised and redesigned EverWeb User Manual including a new Responsive Design chapter
[NEW] Widget Organization
[NEW] Updated icon design for the Navigation Menu widget
[NEW] Navigation Menu Widget now includes background color for the standard navigation menu
[NEW] ‘Stick to Top’ option in the Responsive Options section of the Navigation Menu widget pins the widget to the top of the pages when in Responsive Hamburger menu mode
[NEW] You can add a logo directly in to your navigation in the Navigation Menu widget when using Responsive Options
[NEW] Added a link to the Logo image in Responsive Options of the Navigation Menu widget
[NEW] Blog posts can be set as ‘Draft’ so they only publish when you want them to
[NEW] Blog Posts images now have Post Cover Image Options for Full Width and Responsive blogs to set maximum image height and width
[NEW] Use Website Publish Date as Blog Post Date
[NEW] Scale to Fill option added to Image Gallery widget
[NEW] PayPal Widget includes new Image and Description fields
[NEW] Weight options added to the PayPal widget. You can specify kilos or lbs.
[NEW] More descriptive error messages for FTP protocol errors
[NEW] The Insert-> Choose menu option now works in Blog Posts
[NEW] Compatibility with macOS Mojave (10.14)
[NEW] Site Publishing Settings includes an option to automatically include Google Fonts Links from Google’s Servers
[NEW] Paste at mouse location
[IMPROVED] Images should load faster and be sharper, including when used in Image Gallery and Slider widgets
[IMPROVED] Better error messages for publishing issues.
[FIX] Tracking ID in the PayPal widget has been changed to Unique ID
[FIX] Links in the regular Image Gallery widget now work correctly
[FIX] In some instances EverWeb would slow down when layout guides were selected in EverWeb-> Preferences
[FIX] When Auto Save is enabled in EverWeb-> Preferences-> Backup, the File-> Revert to Save menu option is no longer available.
[FIX] Apple Xcode Simulator now works correctly when selected from the File-> Preview menu
How To Update To EverWeb version 2.8
You can easily update to EverWeb version 2.8 by
- Launching EverWeb then going to the EverWeb menu at the top of the screen and selecting ‘Check for Update’ or by
- Downloading EverWeb from the EverWeb website.
Remember, you won’t lose any previous data when updating since your website project files are stored elsewhere on your computer.
EverWeb version 2.8 is free for EverWeb + Hosting users and EverWeb Standalone users who are within their 1 year of free upgrades and support period.
You can easily check your EverWeb Standalone free upgrade period from EverWeb’s Preferences window or your client area.
If you have passed your one year of free EverWeb upgrades, you can purchase 1 more year of upgrades and support from your client area.
You can easily re-download earlier versions of EverWeb from your client area if you are not ready to purchase an additional year of upgrades and support.
Login to your client area and go to the ‘Manage Product’ page. On the left of this page, select ‘Downloads’ and choose the version of EverWeb that you need, either the OS X 10.6 version, or OS X 10.7 and later, version.
More Information About EverWeb version 2.8
If you need more information about the new version of EverWeb, please check out the following resources:
- The updated EverWeb website which has up to the moment information in it’s new blogging section
- New EverWeb videos on YouTube
- The updated EverWeb User Manual under EverWeb’s Help menu
- The EverWeb Discussion Forum
If you can’t find what you need, or have any other questions, comments or feedback please let us know. We’re happy to help.
EverWeb version 2.8 Video Walkthrough
Find out more about the new release of EverWeb in our What’s new in EverWeb version 2.8 video.
EverWeb on Social Media
You can also find EverWeb on the following social media platforms:
Twitter handle @ragesw