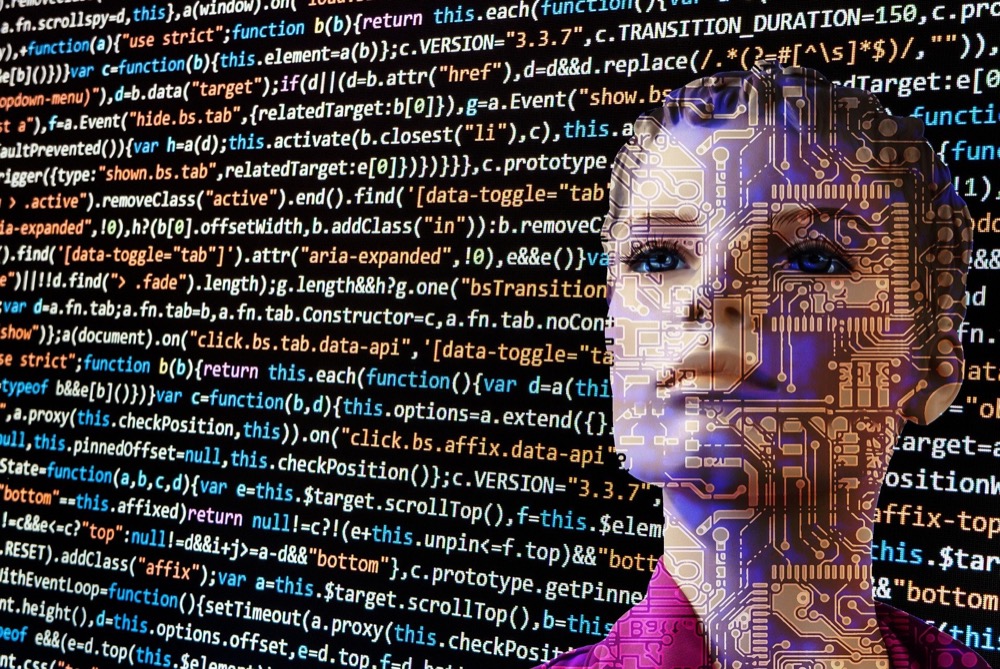EverWeb Add Ons and Professional Services Round Up!
December 23rd, 2021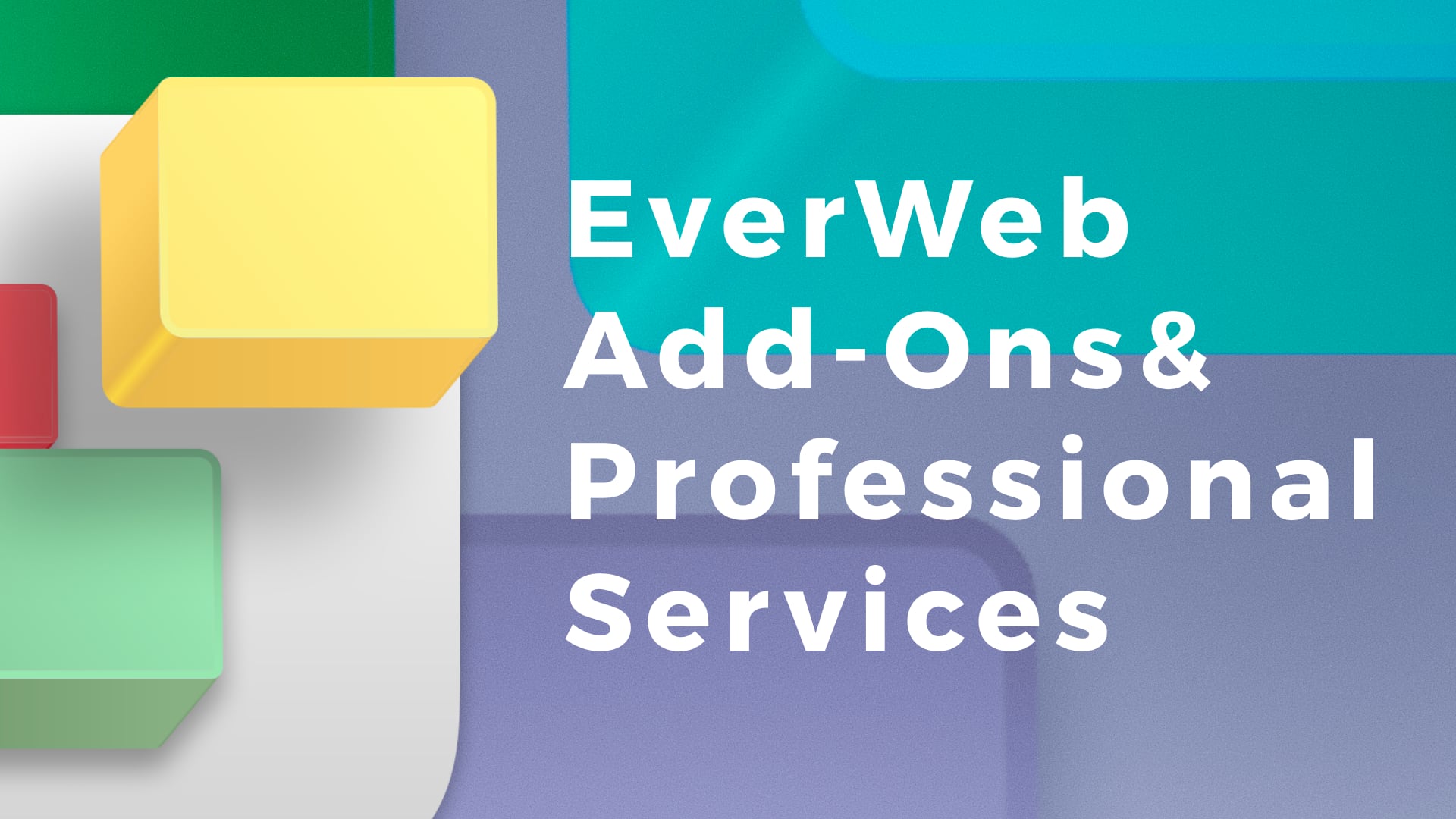
As always every year is a busy year for EverWeb and 2021 was no exception! We added many new features not only to EverWeb but also to our add-on products as well… Here’s a rundown of all of EverWeb’s add-ons and Professional Services…
EverWeb Site Shield Addon
EverWeb Site Shield Addon helps protect your website and improves its ranking on Search Engine Results Pages (SERP), which is good news for your SEO. When you add Site Shield Addon to your website, I will become secure with a secure padlock symbol in the web browser’s path bar. The HTTP prefix also changes to become HTTPS meaning that your website:
- All data is ‘End to End’ is encrypted from your visitors computer to your website
- Your website is safer for your visitors
- Your website’s credibility is improved with a “secure lock” notice
- Google and other search engines place HTTPS websites higher in their rankings than HTTP websites
Usually, changing your website from HTTP to HTTPS is a difficult process. However, EverWeb Site Shield Addon makes this change very easy – just tick one checkbox to change your website from HTTP to an HTTPS secure website!
Your HTTPS website will be highly optimized for search engines and helps better protect your website visitors at the same time.
In the upcoming EverWeb 3.6, you can further enhance your site’s security by using EverWeb Site Shield Addon’s Enhanced Security Settings. These extra features make the time consuming, complex task of securing your website with advanced protection features, a simple one with just a few mouse clicks! EverWeb’s Enhanced Security features include:
- Preventing 3rd party sites from embedding your website.
- Preventing content type interpretations.
- Enabling XSS Protection.
- Enabling Secure referrer policy.
Purchasing EverWeb Site Shield Addon
EverWeb Site Shield Addon is:
- Exclusive to EverWeb + Hosting accounts.
- Free if you have an EverWeb + Hosting 10GB or higher plan.
- Available for just $39.95 USD / Year if you have an EverWeb + Hosting 2GB plan.
If you have EverWeb Site Shield Addon prior to the release of EverWeb 3.6, your existing pricing remains the same and you get the extra new features absolutely free!
To add EverWeb Site Shield Addon follow these steps or click this direct link;
- Login to your Client Area
- Select ‘Services’ from the menu and click on ‘View Available Addons’ from the navigation bar
- You will see the available ‘Add Ons’ on the next page in the ‘Product Addons’ section of ‘Categories’.
- Select the ‘Addon’ and follow the purchasing steps.
Contact Forms Enhanced Addon
EverWeb’s Contact Forms Enhanced is an addon for the Contact Form Advanced widget. Contact Forms Enhanced has the following features:
- A login area to review all form submissions
- Search and manage all form submissions online
- Select the data you want to use quickly and easily
- Export form submission data in CSV file format
- Website visitors can upload files in Contact Forms to a safe, secure area in your Client Area
- Download files that your visitors have sent you from your Contact Forms
You can use the Contact Forms Enhanced Addon to collect form submissions that can be used for creating email address lists for electronic newsletters, track responses to your events, promotions and surveys, keep your existing client base regularly updated with your current business activities and keep track of potential new customers.
The Contact Forms Enhanced Addon can help you retain existing customers while growing your business with potential new customers.
The Contact Forms Enhanced Addon makes it easy for you to download the data from your form submissions. In addition, you can also receive file uploads from your website visitors that you can then download from your EverWeb Client Area, safely and securely.
Purchasing Contact Forms Enhanced Addon
You can purchase the Contact Forms Enhanced Addon safely and securely from our Secure Online Store.
You can always upgrade/downgrade between packages if you need more, or less, form submissions or file upload space.
Contact Forms Enhanced is available in two configurations:
- 1,000 Form Submissions + 1GB File Upload Space starting at only $29.95 USD /Year and
- 10,000 Form Submissions + 10GB File Upload Space starting at $49.95 USD / Year
EverWeb SEO Power Up Addon
EverWeb SEO Power Up Addon automatically optimizes your website for search engines and submits it Google, Yahoo, Bing and Alexa search engines.
EverWeb SEO Power Up Addon:
- Optimizes your website for search engines
- Enables GZip Compression on the server, for EverWeb+Hosting customers, so that you get faster loading websites
- Automatically creates the XML Sitemap file
- Allows you to assign priority and frequency to your website’s pages according to the sitemap protocol
- Automatically creates the robots.txt file
- Submits your site to Google, Yahoo, Bing and Alexa notifying them of the updated site each time you publish something new.
Purchasing EverWeb SEO Power Up
EverWeb SEO Power Up Addon is:
- Available to all EverWeb customers, whether you host with us or with your own hosting provider
- EverWeb SEO Power Up is FREE if you have an EverWeb + Hosting 10GB or higher plan
- Available for just $29.95 USD / Year if you have an EverWeb + Hosting 2GB plan
You can purchase EverWeb SEO Power Up Addon safely and securely from our Secure Online Store.
Custom Designed, Professional Websites
If you are having trouble designing your website, or want a custom, professionally designed website for you, we can help! Using our custom website design service, you have the ability to update and change your design whenever you need.
There are three levels of design service to fit all budgets:
- Converting your existing website design to EverWeb
This option is a low cost solution which converts an existing design from other products, such as iWeb or Freeway, and turns it into an EverWeb website that you can then update and modify yourself. - Creating a completely unique, custom design that fits your needs
This option is great if you need a low cost, professionally designed website that you can edit and modify in EverWeb and already know what style you want. - Providing a minimum of 10 unique website designs that you can choose from
This option is great if you are not sure what you are currently looking for in your website design and want at least 10 unique designs to choose from. Once you choose a design we have created for you, we turn it into an EverWeb project that you can then modify and enhance to your needs.
Every package above comes with a professionally created EverWeb project file that you can modify yourself.
For more details and pricing for these designs, please visit our custom design website or contact customer support for more details.
EverWeb Professional Coaching Services
EverWeb is designed to be easy to learn and use, but if you ever want some coaching to learn more or tackle a problem you have with your design, we are here for you! There are two levels of EverWeb Coaching available:
- Our standard service offers 1 on 1 live EverWeb coaching with our experts for 45 minutes. You can order one or more sessions at any time. We will share your computer screen and assist with EverWeb issues, email set-up, and EverWeb usage questions.
- Our Advanced Coaching option offers enhanced 1 on 1 help including website design assistance and Search Engine Optimization questions with a live, screen sharing session.
For more details and pricing for EverWeb Coaching, please visit our Customer Support Options page or contact customer support directly.
If you have any questions about any of our add-on or web design or coaching options, please let us know in the Comments Section below!