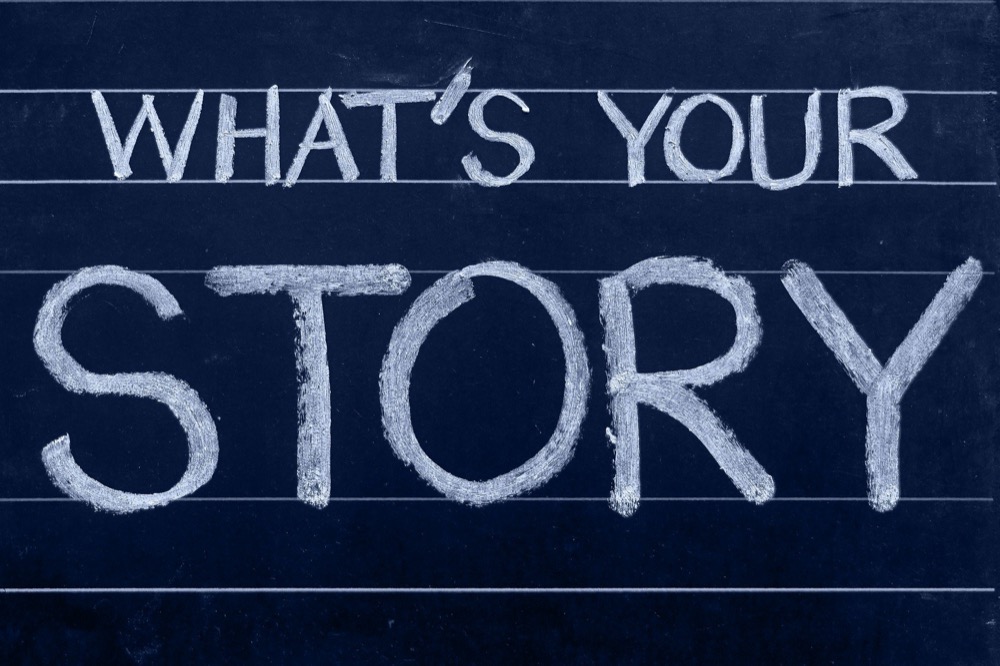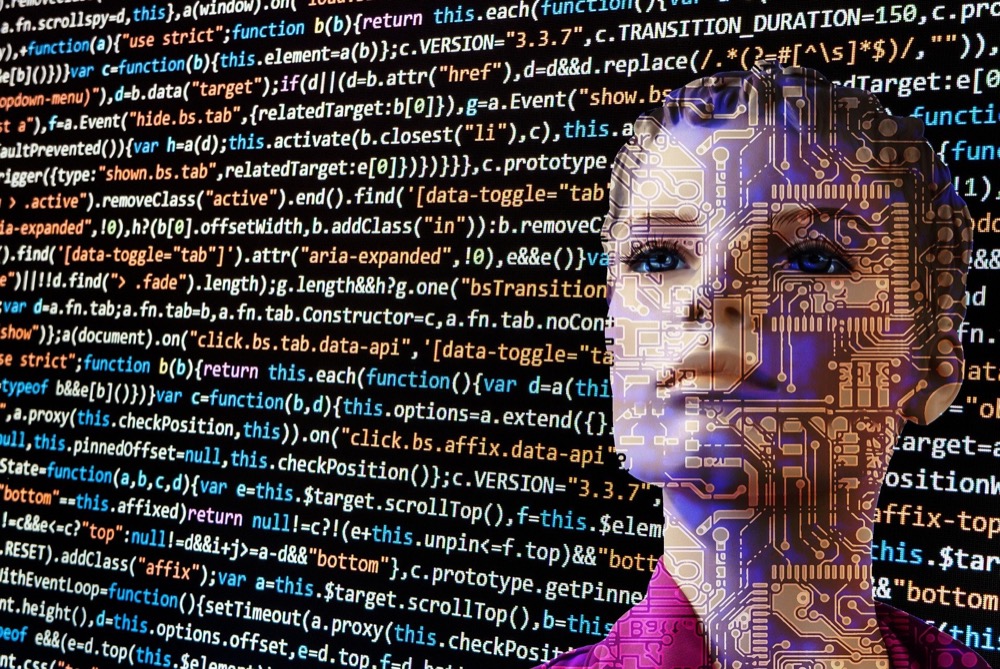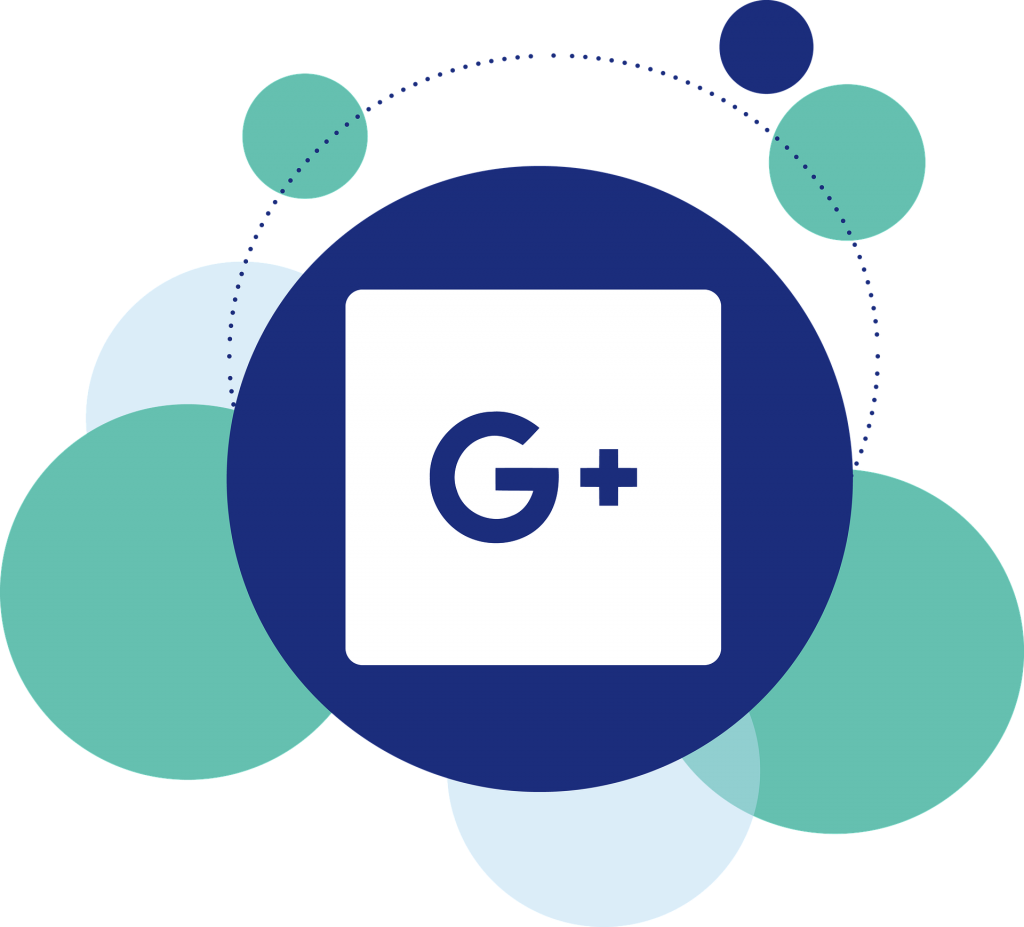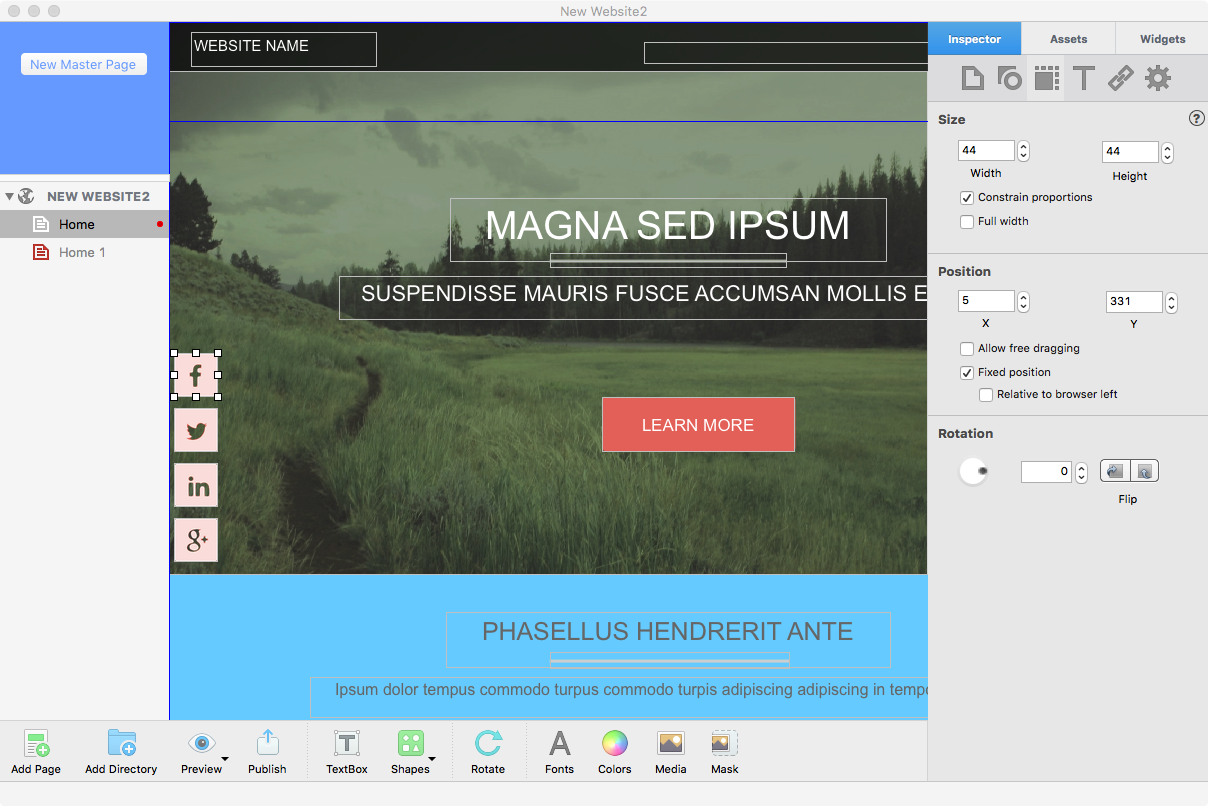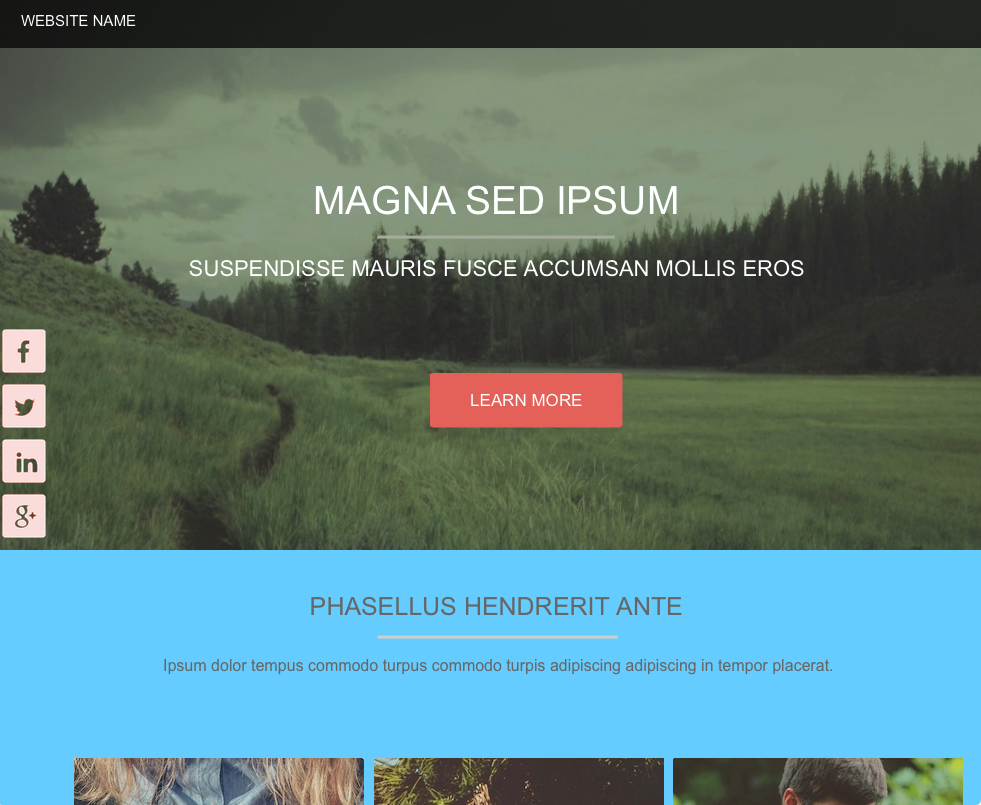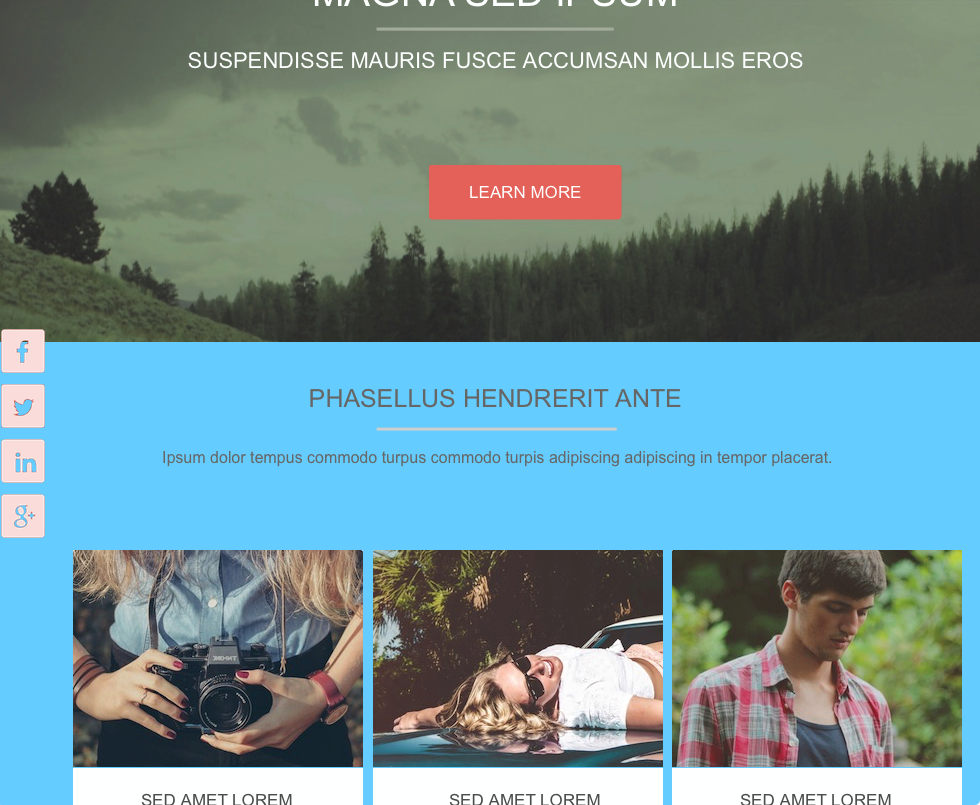Choosing the Right Blog Commenting Engine in EverWeb
Thursday, March 3rd, 2022When setting up your blog in EverWeb, you might want to include a comments section so that your visitors can comment on, or discuss, your posts in a public forum. A comments section is a great way to engage more directly with your website visitors and customers, helping you garner feedback on your current products and services. You blog can also help you poll visitors about ideas that you may have for future products or services, in an easy, cost effective way. If you are not running a business, the comments section in your blog may just be a place for active, lively debate and discussion!
Choosing Your Comment Engine
EverWeb offers you two Comment Engine choices: Disqus (www.disqus.com) or Facebook Comments (www.developers.facebook.com). Both of these Comment ‘Engines’ offer similar features to each other although there are some important differentiators that may persuade you to choose one comment engine over the other. Typically the comment engine that you choose will be determined mainly by the audience that you want to target with your blog.
Note that you will first need to create your user identity in the comment engine of your choice before being able to use this. In Disqus, this is known as a ‘Shortname’ whilst in FaceBook Comments this is known as an ‘App ID’.
You can find a step by step guide on setting up your Disqus or FaceBook Comments comments engine in the EverWeb User Manual, which you can find from the Help-> EverWeb PDF Manual menu option.
Below is a summary of the main features or each Comment Engine and its perceived advantages and disadvantages to help you decide which is best for you to implement.
Disqus
Disqus was founded in 2007 and has more than 35 million users worldwide. Disqus’ main features include…
- Real Time Discussions
- You can login using Facebook, Twitter, Google, Yahoo!, Microsoft and others
- Threaded Comments
- Comments can be imported and exported
- Comments are easy to edit
- Discovery feature to find further website content
- Comment Moderation can be done using Email
The advantages for using Disqus are..
- Real time commenting and alerts
- Easy to use interface
FaceBook Comments
The FaceBook Comments engine leverages off of FaceBook itself to link comments to users public FaceBook profile. Facebook Comments features include…
- If you are logged in to Facebook you can comment immediately
- You can login via Facebook, Yahoo! or Microsoft
- Threaded Comments
- Like and Reply options are included
- Analytics are free
- Comments ordered by the number of Likes
- It includes a good Anti-Spam tool
The advantages of using FaceBook Comments are…
- Visitors publishing comments on their public Facebook Profile
- Where you have a large number of website visitors using Facebook
Making Your Choice…
Facebook Comments will probably be your choice of Comment Engine if you have a large number of website visitors using Facebook and for visitors who want their comments published in their public Facebook profile.
if you are looking for ease of use, realtime commenting,longer term engagement and SEO features, Disqus will likely be your preferred Comment Engine.
Adding Your Comment Engine to Your EverWeb Blog
Once you have chosen your Comment Engine and have either your App ID or your Shortname, you can activate your Comments Section in your EverWeb made blog.
Simply go to the Posts page in your EverWeb project file, then scroll down to the bottom of the Widget Settings pane. The last section is ‘Comment Options’. Select either Disqus or FaceBook Comments from the dropdown menu then enter in either your ‘Shortname’ or ‘App ID’.
More About Blogging in EverWeb
You can find more information about blogging in EverWeb in the EverWeb User Manual via the Help-> EverWeb PDF Manual menu option. There are also a number of videos relating to blogging on our YouTube channel.
If you have any questions about blogging, or anything else, in EverWeb, please let us know in the Comments Section below!